While the Google Chrome window can seem fairly simple when it’s open, there is a lot going on behind the scenes. You can find a lot of information about your browsing, you can adjust the ways that Chrome handles and displays data, and you can personalize certain features like your Google Chrome avatar.
When you are signed into a user profile in Google Chrome there are certain elements of the browser experience that you can customize. One of these involves the avatar that’s displayed at the top-corner of the window.
But if you don’t like the avatar profile picture that’s being used, or if you would simply like to see what the other options are, our tutorial below will show you how to change the Google Chrome profile picture.
How to Change Your Google Chrome Avatar (Newer Versions of Chrome)
- Open Chrome.
- Click the button with three dots.
- Choose Settings.
- Select Customize your Chrome profile.
- Click the desired avatar.
This article continues below with additional information on changing your Google Chrome avatar, including pictures of these steps.
Would you like to be able to launch Chrome a little more easily? Our add Chrome to toolbar article can show you one way to do it.
How to Change the Picture for Your Chrome User (Older Versions of Chrome)
The steps in this article were performed in the Google Chrome desktop browser. The steps in this section will only work for older versions of Chrome. Note that this is only going to change the user avatar for the currently-signed in profile.
This won’t affect the avatar setting for any of the other user profiles set up in Chrome. This guide assumes that you are currently signed into the profile for which you wish to change the avatar.
Step 1: Open Google Chrome.
Step 2: Click the Customize and control Google Chrome button at the top-right of the window.
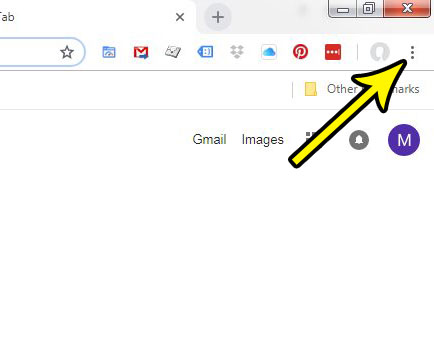
Step 3: Select the Settings option from the menu.
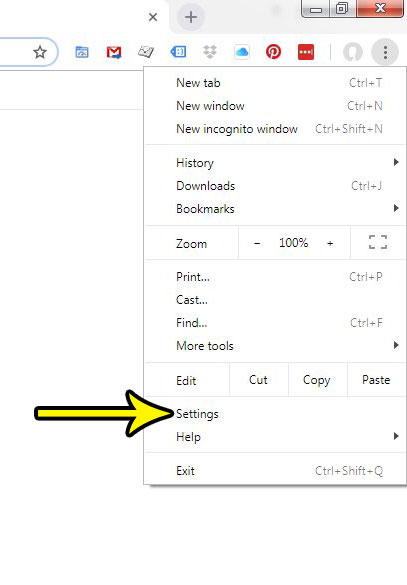
Step 4: Click your username under the People section at the top of the window.
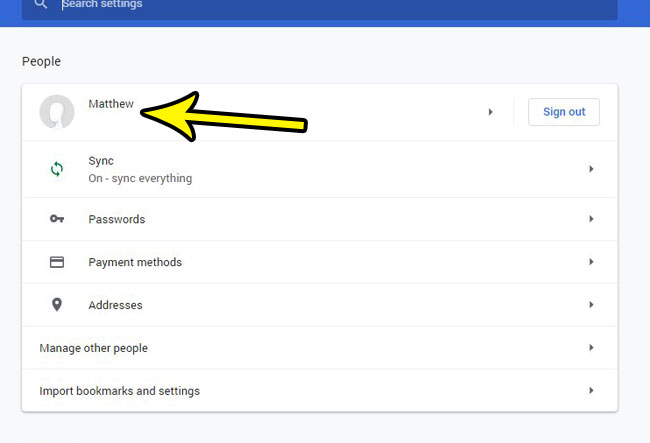
Step 5: Click the avatar icon that you would like to use. You can then close this Settings tab to exit the menu.
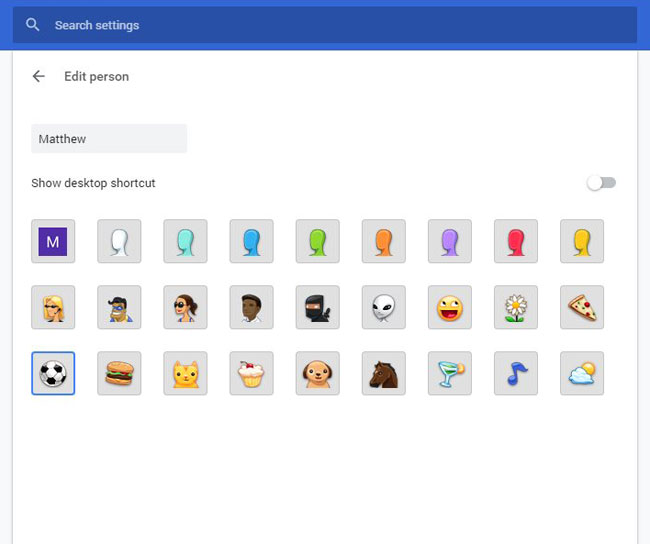
Alternatively, you can click the current profile picture in the menu bar, then click your name at the top of the menu.
Our tutorial continues below with additional discussion about how to change Google Chrome avatar if you would like to switch your Google Account’s profile picture.
How to Use a Custom Picture for Your Google Account and Google Chrome Picture
You have a handful of different items that you can use for your profile icon, but it’s possible that you would like to use a custom profile picture instead of one of the default options.
While you aren’t able to upload a custom picture to use as a Chrome profile picture, you can go into your Google Account settings and change your Google profile picture there. If you need to access previous files that you have downloaded, then this Chrome downloads guide can help.
That custom image that you set as your Google Account photo can then sync across the rest of your Google services, including the Chrome picture if you are signed into your Google Account inside of Chrome.
To do this you will need to go to https://myaccount.google.com and sign in to your Google Account.
You can then click your profile picture icon at the top of the window, which is going to open a new “Profile picture” window. There you can click the Add profile photo button.
This will expand into a larger window with three tabs for Illustrations, Google Photos, and From computer. If you want to use custom profile pictures from your computer, then you would select the From computer option. You can then browse to the image on your computer that you would like to use as your Gmail profile picture.
You will be able to crop, rotate, and position the picture as needed. Once you are done, click the Save as profile picture button. As you will see in the informational window after you set the picture, it can take a little while for the picture to update across Google’s services.
More Information on How to Change Avatar on Google Chrome
When you follow the steps in our guide above you are able to change the Google Account picture that you use in the Google Chrome browser. You are also able to select from a bunch of different color combinations that you can apply to your profile as a “Theme” as well.
If you are still using one of the default avatar icons in Google Chrome and you want to use the custom user icon that you applied through your Google Account page, then you can go back into Settings in Chrome, click Customize your Chrome profile, then click your Google Profile photo under the “Pick an Avatar” section.
If you just updated that picture it might take a little bit to show in Chrome. It’s possible that it is just displaying as a letter inside of a circle right now.
Are you using Gmail and finding that you don’t like the way your inbox looks? Find out how to change the view in Gmail so that you can view more messages at once, or turn off the conversation view that causes messages from the same conversation to be grouped together.

Kermit Matthews is a freelance writer based in Philadelphia, Pennsylvania with more than a decade of experience writing technology guides. He has a Bachelor’s and Master’s degree in Computer Science and has spent much of his professional career in IT management.
He specializes in writing content about iPhones, Android devices, Microsoft Office, and many other popular applications and devices.