Your Google Slides dimensions can be a pretty important part of your presentation when you want to print it.
The standard size of a Google presentation is ideal for presenting on a screen but can be a problem when you print, especially if it’s not on a common paper size.
Our tutorial below will show you how to change the slide dimensions in Google Slides to one of several sizes, as well as a custom option where you can define your own slide dimensions.
How to Change Slide Size in Google Slides
- Open your presentation in Google Slides.
- Click File.
- Select Page setup.
- Click the dropdown menu.
- Choose the desired slide size.
Our article continues below with additional information on how to change slide size in Google Slides, including pictures of these steps.
The Google Drive suite of applications includes Google Docs, Google Sheets, and Google Slides.
The Google Slides program has a variety of options that allow you to customize the way that you want your presentation to look.
But if you need to change the slide size in Google Slides, then you may be wondering where to find the page setup menu that will allow you to do so.
If you are creating a presentation in Google Slides, then it’s possible that the current slide dimensions aren’t suited to your needs.
Not all presentations require the same design, and you may even need to use custom slide dimensions or an aspect ratio that isn’t available by default.
Fortunately, this is something that you can change so that your presentation slides appear the way that you need them to.
Our tutorial below will show you where to find the menu that lets you specify the dimensions or aspect ratio of your slides, and even show you how to use the Custom option that lets you get even more specific about the dimensions that you would like to use.
We also discuss how to use the custom slide size if you don’t want to use one of the default aspect ratio options, and we show you how to specify your slide size in Google Slides by choosing inches, centimeters, points or pixels as your unit of measurement.
Are there slides you don’t need, but you don’t want to remove them? Our how to hide slides in Google Slides article will show you a helpful option in the application.
How to Change the Size of Your Google Slides Presentation (Guide with Pictures)
The steps in this article were performed in the desktop version of Google Chrome.
Once you complete these steps, you will have altered the dimensions of the slides in your presentation.
You will have the option to select from a few different default options, or you can elect to enter your own custom dimensions.
Step 1: Sign into Google Drive and open the Slides presentation for which you want to change the dimensions.
Step 2: Click the File tab at the top of the window.
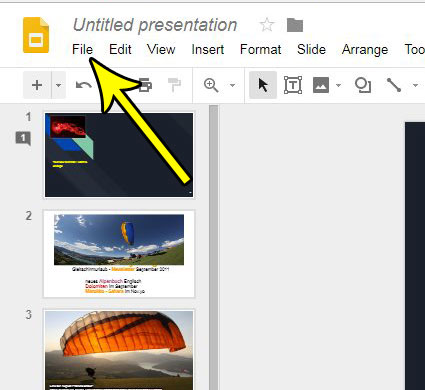
Step 3: Select the Page setup option near the bottom of the menu.
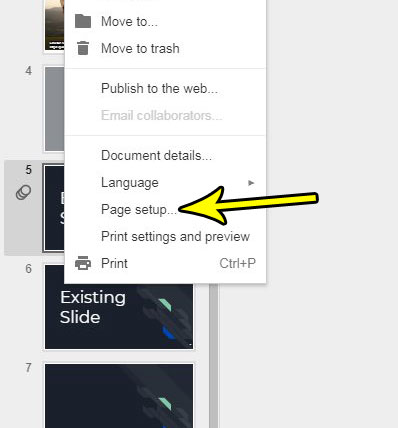
Step 4: Click the dropdown menu at the center of the Page setup popup window.
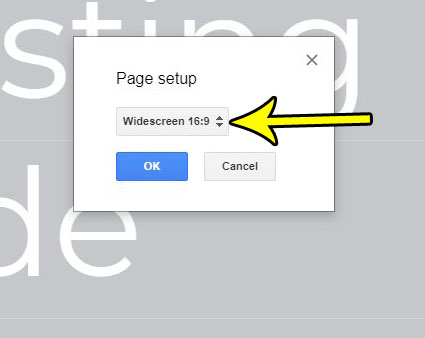
Step 5: Choose the desired dimensions. If you don’t want to use one of the standard options, click the Custom option.
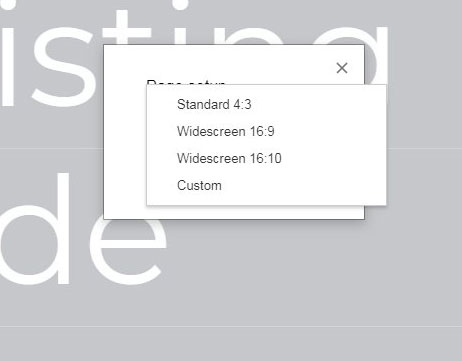
How to Set a Custom Slide Size in Google Slides
If you elected to specify custom dimensions, you will be presented with the menu below. Select the desired measurement unit for the dimensions, then enter the values you wish to use. Once you’re done, click the OK button.
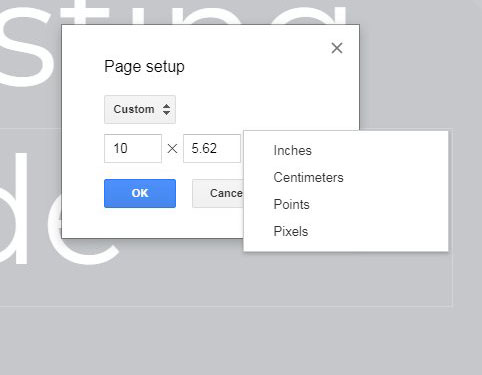
When you choose the Custom slide size option you can not only specify the slide size, but you can choose the unit of measurement that you want to use. These options include inches, centimeters, points, or pixels.
Regardless of which unit of measurement you select, the aspect ratio on the screen will stay similar. However, the slide size in Google Slides and the aspect ratio can have a big impact on how the presentation will fit onto the paper size that you select from the Print menu.
Do you need to share your Google Slides presentation with someone that doesn’t use Google Slides or Microsoft Powerpoint? Find out how to convert your Google Slides file to a PDF and make it accessible to someone that might otherwise have difficulty viewing a presentation file.
More Information on How to Change the Slide Size in Google Slides
- The Page Setup menu found under the File menu only includes options for adjusting the slide size. If you need to change other slide settings in Google Slides, then you will need to do so from either the Format tab or on the Print settings and preview menu.
- The default aspect ratio options in Google Slides are: Standard 4:3, Widescreen 16:9, Widescreen 16:10, and Custom.
- You can change the slide size or aspect ratio as many times as you want, but each change to this setting can affect existing elements in Google Slides. Be sure to proofread your slideshow after you change aspect ratios or slide sizes.
- The default slide size in Google Slides is Widescreen 16:9. Using the 16:9 aspect ratio means that your presentation will typically look good on newer computer monitors, as well as many different paper sizes.
- Much like Google Docs, Google Slides can integrate with its corresponding Microsoft presentation application, Microsoft Powerpoint. Simply choose the Download option from the File menu, then choose the Microsoft Powerpoint (.pptx) download option. If you change the slide size in Google Slides after downloading a Powerpoint presentation file, however, that change won’t apply to the Powerpoint version. You would need to re-download it.
Frequently Asked Questions About How to Change Google Slides Dimensions
Is there a Google Slides size pixels setting?
Yes, you are able to use pixels as the dimension for your Google Slides if you would like.
When you go to the File > Page setup > Custom menu, there is a drop down menu to the right of the value fields, and you can click that and choose Pixels from the list.
Can I use different dimensions in the Google Slides app?
The options in the Google Slides app on your iPhone or Android device are somewhat limited in comparison to what you will find in the laptop or desktop browser version.
Unfortunately, this means that you won’t be able to use a custom size, or even choose from different aspect ratios if you are working with the Google Slides app on your mobile device.
How do I select custom slide sizes for a new presentation in Google Slides?
You can open the presentation, then click the File option in the menu bar at the top of the window.
You will then choose the Page setup option, then click the down arrow and choose the Custom option.
This adds a height and width field, as well as a button where you can choose whether these dimensions are in Inches, Centimeters, Points, or Pixels.
once you are done determining the different size for your presentation, click Apply to save the changes.
If I change the aspect ratio of my presentation, what will happen to my images?
While it’s useful to be able to adjust your dimensions to make them fit better on different screens, it can affect the display of existing images or other content in your presentation.
Sometimes your slide content won’t be affected, but you will still want to double-check after changing the aspect ratio to confirm that everything looks good.

Kermit Matthews is a freelance writer based in Philadelphia, Pennsylvania with more than a decade of experience writing technology guides. He has a Bachelor’s and Master’s degree in Computer Science and has spent much of his professional career in IT management.
He specializes in writing content about iPhones, Android devices, Microsoft Office, and many other popular applications and devices.