When you want to make Google Slides vertical, you need to adjust the orientation setting for your presentation.
But if you’ve found the Page Setup menu in Google Slides, you may have discovered that there isn’t a default option that lets you switch to the portrait orientation.
Fortunately you do have the option to create vertical slides, but you need to use a custom setting.
Our guide below will show you how to make Google Slides vertical.
How to Switch to Vertical Slides in Google Slides
The steps in this article were performed in the desktop version of the Google Chrome Web browser, but will also work in other desktop Web browsers like Firefox or Safari.
Step 1: Sign into Google Drive and open your Slides presentation.
Step 2: Click the File tab at the top-left of the window.

Step 3: Choose the Page setup option at the bottom of the menu.
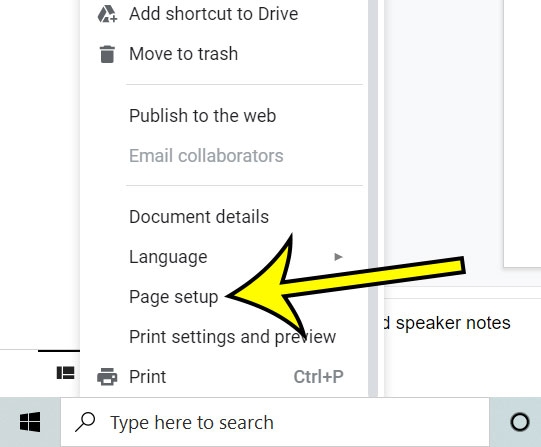
Step 4: Click the dropdown menu and choose the Custom option.
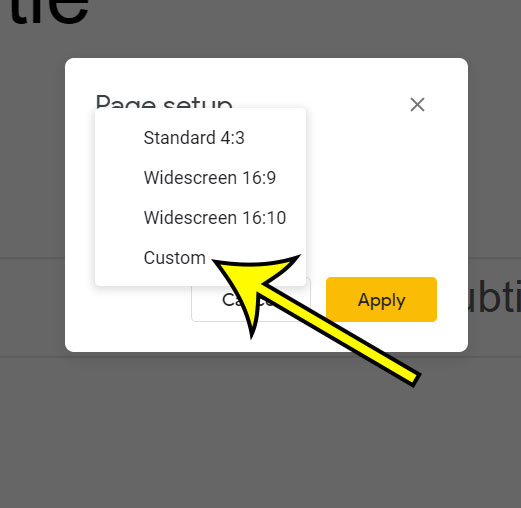
Step 5: Enter the desired dimensions for the slide, then click the Apply button.
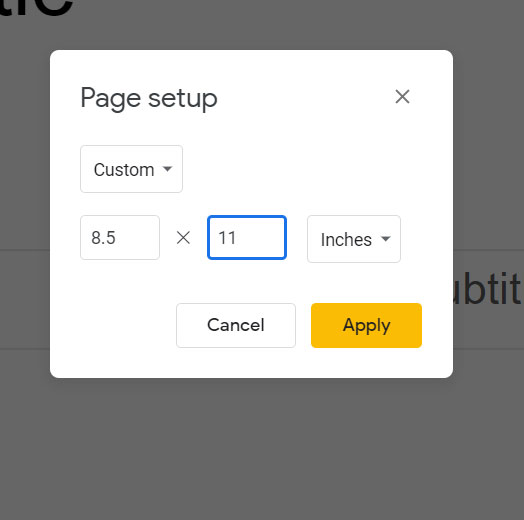
In the picture above I have set my slides to be vertical, with the dimensions of a letter-sized sheet of paper.
You can enter whatever dimensions you want, but the value in the leftmost field needs to be smaller than the value in the rightmost field for the slides to be vertical.
If your slides already contained content before you made this switch, then many of your slide elements are probably skewed a bit by this change. You will want to review the presentation and adjust anything that doesn’t look right.
Note that the slide dimensions are orientation are set for the entire presentation. You aren’t able to specify different settings for individual slides in the slideshow.
Additional Reading
- How to copy a slide in Google Slides
- How to make a picture transparent in Google Slides
- How to print Google Slides with notes
- How to change font in Google Slides
- How to hide slides in Google Slides

Kermit Matthews is a freelance writer based in Philadelphia, Pennsylvania with more than a decade of experience writing technology guides. He has a Bachelor’s and Master’s degree in Computer Science and has spent much of his professional career in IT management.
He specializes in writing content about iPhones, Android devices, Microsoft Office, and many other popular applications and devices.