The slide orientation in Powerpoint is something that many Powerpoint users won’t think about, or take for granted. But occasionally a situation might arise where you need to change slide orientation in Powerpoint and be wondering why there isn’t a slide orientation button or setting that is very obvious.
Most of the Powerpoint presentations that you see are probably in landscape orientation. In fact, that orientation is so common that it is the default setting in Powerpoint 2013, and it is difficult to find the location where you can change that setting. This is in noticeable contrast to other Office programs like Word and Excel, where the document orientation can be changed very easily.
But it is possible to change the orientation of your Powerpoint presentation if you would prefer to use portrait instead of landscape. Our tutorial will show you where to find this setting so that it can be adjusted to your liking.
How to Change from Landscape to Portrait in Powerpoint 2013
- Open your presentation.
- Select the Design tab.
- Click Slide Size, then Custom Slide Size.
- Choose a slide orientation, then click OK.
Our article continues below with more information on changing the slide orientation in Powerpoint, including pictures of these steps.
Switching Between Portrait and Landscape Orientation in Powerpoint 2013 (Guide with Pictures)
The steps below will allow you to select between a portrait and landscape orientation for your entire presentation. Powerpoint 2013, and versions that follow it, do not have a built-in way for you to switch slide orientation in the middle of a presentation. However, you can create the desired effect by linking multiple presentations with one another. This article from Microsoft explains the steps needed to accomplish this.
Step 1: Open your presentation in Powerpoint 2013.
Step 2: Click the Design tab at the top of the window.
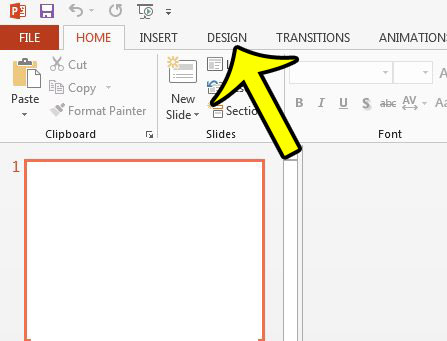
Step 3: Click the Slide Size button in the Customize section of the ribbon, then click the Custom Slide Size option.
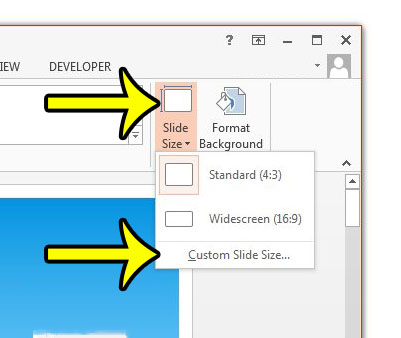
Step 4: Choose the desired slide orientation in the Slides section, then click the OK button.
Note that you can also choose the orientation for your Notes, Handouts and Outline.
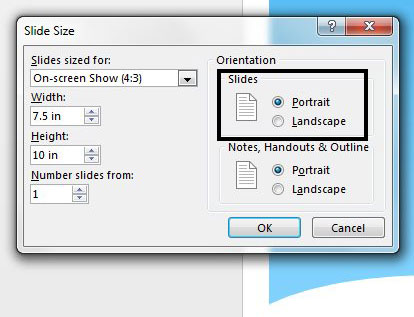
Step 5: Click either the Maximize or Ensure Fit option, depending upon your preference for how the slide content is resized.
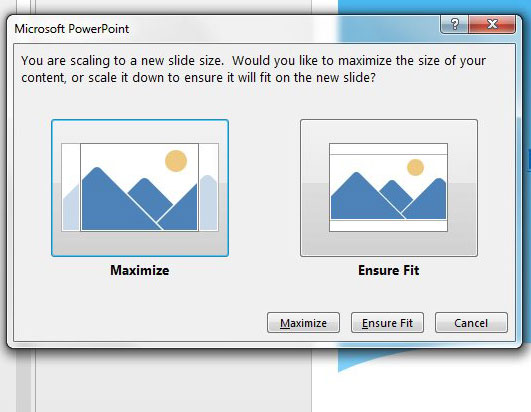
Do you need to add Macros to your Powerpoint presentation, or do you need to access a different tool that is found on the Developer tab? The Developer tab is hidden in Powerpoint 2013, but you can add it to the ribbon using the steps in this article. You can use a similar method to add the developer tab in other Office 2013 products as well.
More Information on How to Change Slide Orientation in Powerpoint
- The Powerpoint 2013 slide orientation is found on the Custom Slide Size menu. As that name implies, this means that you can also specify the aspect ratio or the height and width of your slides on this slide size dialog box as well.
- Setting a custom slide size can be beneficial when you are printing your presentation on a less common paper size, such as legal.
- Selecting the “Ensure Fit” option after switching to portrait orientation can dramatically affect the page setup of your slides. Be sure to take advantage of the Microsoft Powerpoint print preview window and the regular editing view to confirm that everything looks right after you switched an existing slideshow to the portrait orientation.
Additional Information

Kermit Matthews is a freelance writer based in Philadelphia, Pennsylvania with more than a decade of experience writing technology guides. He has a Bachelor’s and Master’s degree in Computer Science and has spent much of his professional career in IT management.
He specializes in writing content about iPhones, Android devices, Microsoft Office, and many other popular applications and devices.