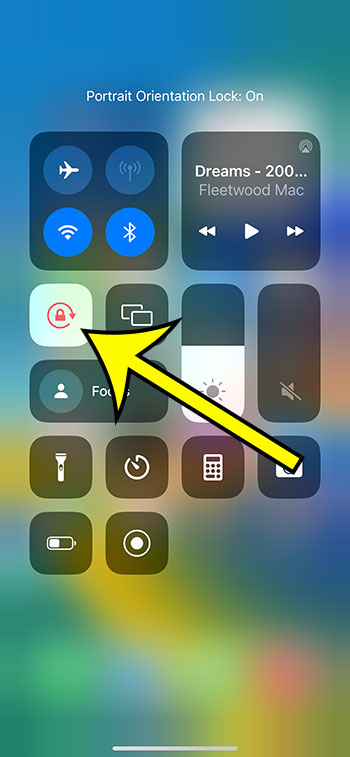To manage the Portrait Orientation Lock on an iPhone 13, follow these simple steps: To begin, swipe down from your device’s upper-right corner. The Control Center will be shown. From here, locate and interact with the ‘Portrait Orientation Lock’ button. Depending on your preferences, you can activate or deactivate this feature with a single press.
Our post continues below with more information on the iPhone 13 portrait orientation lock mechanism, including screenshots.
See this video for more information on how to utilize the portrait orientation lock iPhone 13 option.
How to Enable or Disable the iPhone 13 Portrait Orientation Lock
The steps in this post were completed on an iPhone 13 running iOS 16.4.
These steps will also work on most other iOS versions and iPhone models that do not have a Home button. These are some examples:
- The iPhone 13 Pro
- the iPhone 13 Mini
- the iPhone 13 Pro Max
Step 1: Swipe down from the top-right corner of the screen to access the Control Center.
Step 2: Look for the button that looks like a lock and has a circle arrow around it.
Step 3: Toggle the Portrait Orientation Lock switch on or off.
Your iPhone is locked to portrait mode while the button is white. When the button is gray, it rotates between portrait and landscape mode.
I have Portrait Orientation Lock enabled in the image above, which means that my iPhone will remain in portrait mode.
Now that you know how to enable or disable the portrait orientation lock iPhone 13 feature, you will be able to control how your iPhone screen rotates.
Video of iPhone 13 Portrait Orientation Lock
Frequently Asked Questions and Answers
Is the iPhone 13’s portrait orientation lock available?
Yes, the iPhone 13 has a portrait orientation lock feature that maintains the phone in portrait mode even when rotated to the side.
It should be noted that some apps, like as games and streaming apps, may continue to work in landscape mode even if this setting is turned off.
How can I turn on auto rotation on my iPhone 13?
Accessing the Control Center and then tapping the Portrait Orientation Lock button will allow auto-rotate.
When you push the button, a message that states Portrait Orientation Lock On or Portrait Orientation Lock Off shows at the top of the screen, depending on the phone’s status.
To enable auto-rotation of the device screen, disable Portrait Orientation Lock.
How can I turn off auto rotation on my iPhone 13?
To disable the iPhone 13 auto-rotate feature, engage Control Center by swiping down from the top-right corner of the screen, then tap the Portrait Orientation Lock button.
What is the location of the portrait orientation lock?
The Control Center has the iPhone Portrait Orientation Lock.
Swiping down from the top-right corner of the screen on iPhone models that lack a Home button, such as the iPhone 13, brings up the Control Center.
Swiping up from the bottom of the screen on iPhone models with a Home button, like the iPhone SE, brings up the Control Center.
The Portrait Orientation Lock button, which resembles a lock with a circle arrow around it, is located in this menu.
Related: How to Create Safari Bookmarks on iPhone 14
Summary – Enabling or Disabling Portrait Orientation Lock
- Swipe down from the top-right corner of the screen.
- Look for the button that looks like a lock with an arrow around it.
- Tap the button to enable or disable Portrait Orientation Lock.
Conclusion
While you may not commonly find yourself in situations where you need to be able to lock your iPhone in portrait mode, it can be beneficial at times.
Turning off auto rotation can be handy when you’re staring at a picture and trying to stop it from spinning, or when you’re lying down and the phone can’t figure out how to hold it.

Kermit Matthews is a freelance writer based in Philadelphia, Pennsylvania with more than a decade of experience writing technology guides. He has a Bachelor’s and Master’s degree in Computer Science and has spent much of his professional career in IT management.
He specializes in writing content about iPhones, Android devices, Microsoft Office, and many other popular applications and devices.