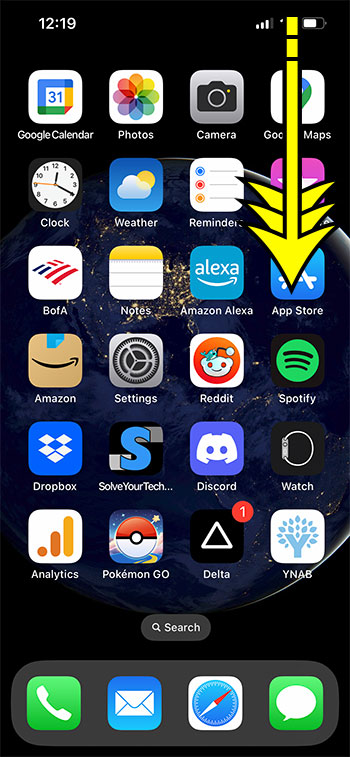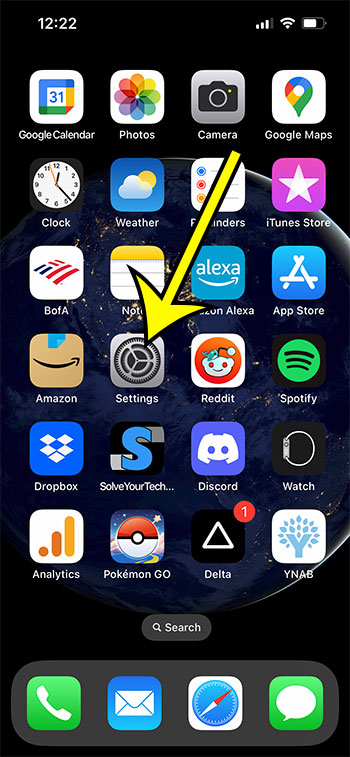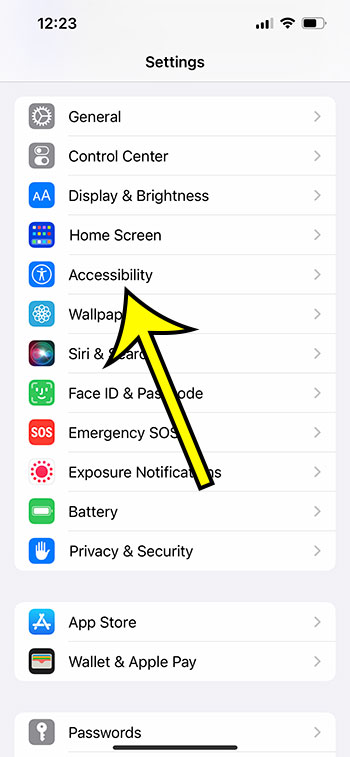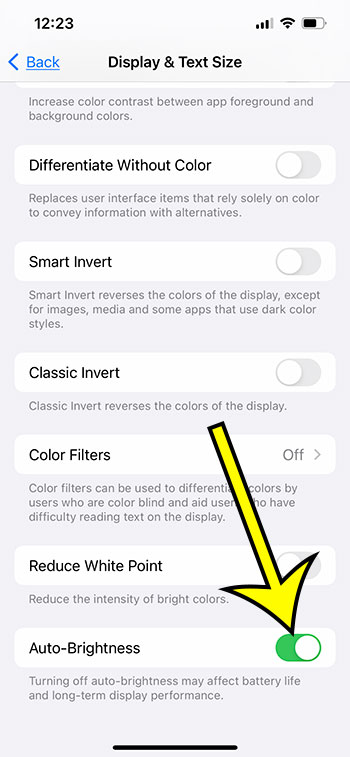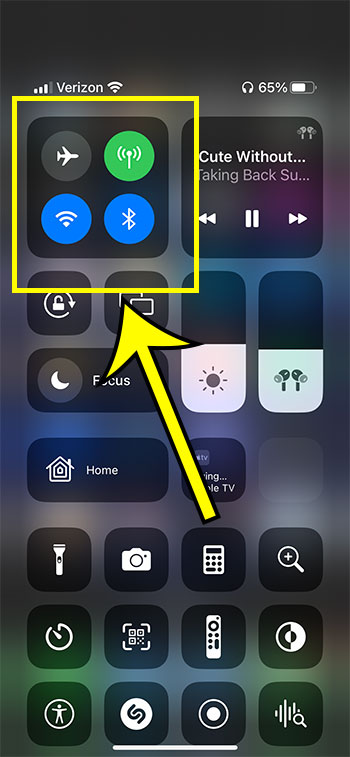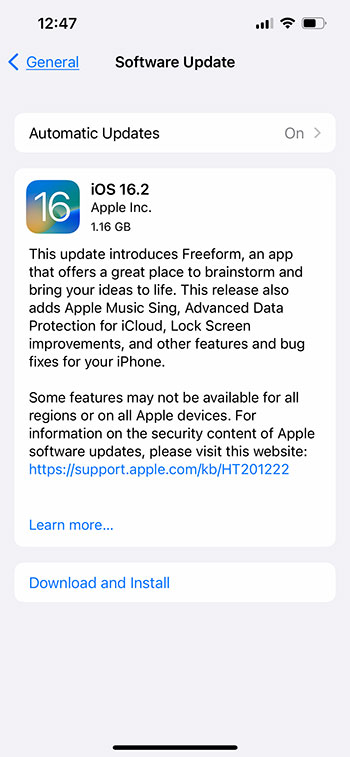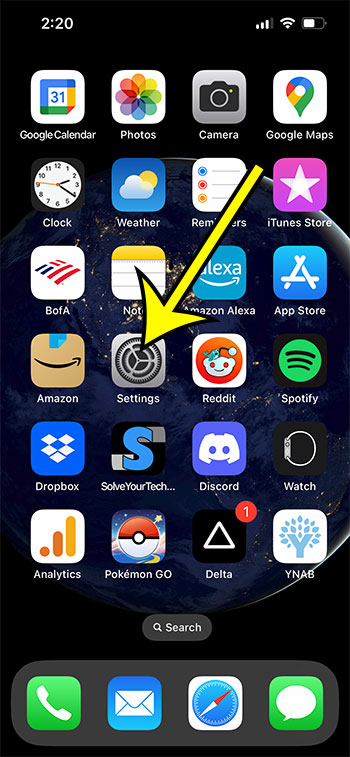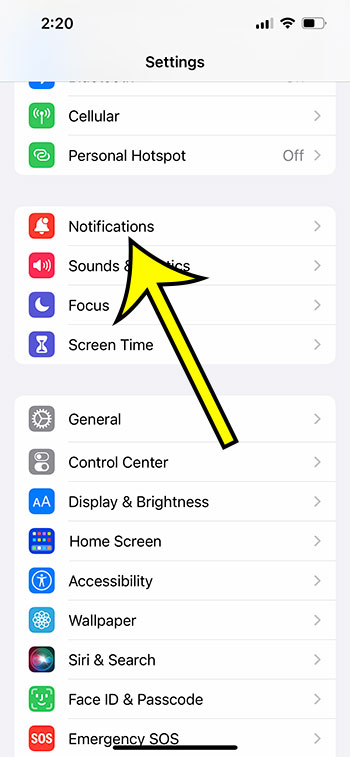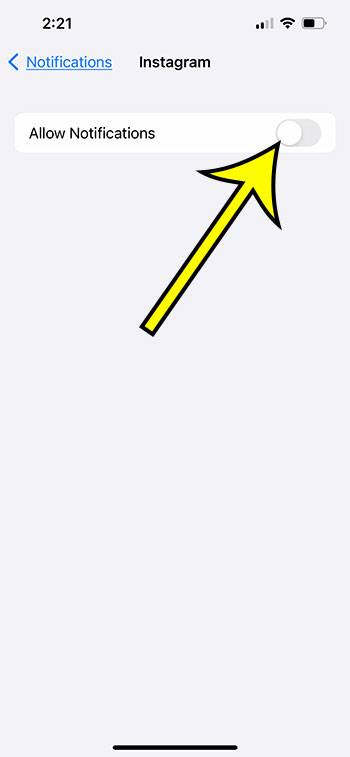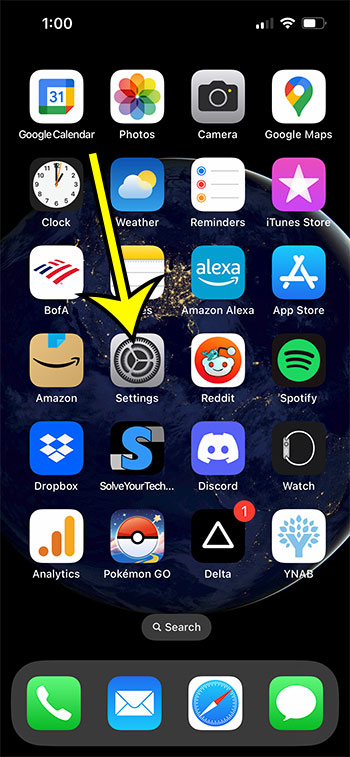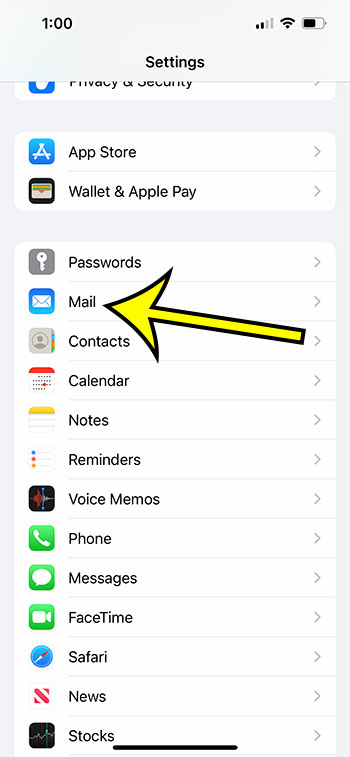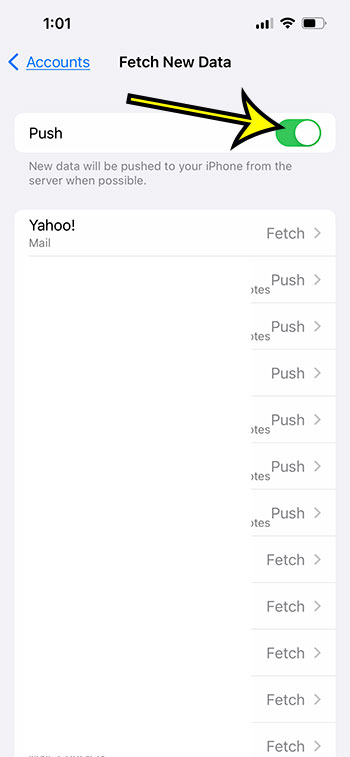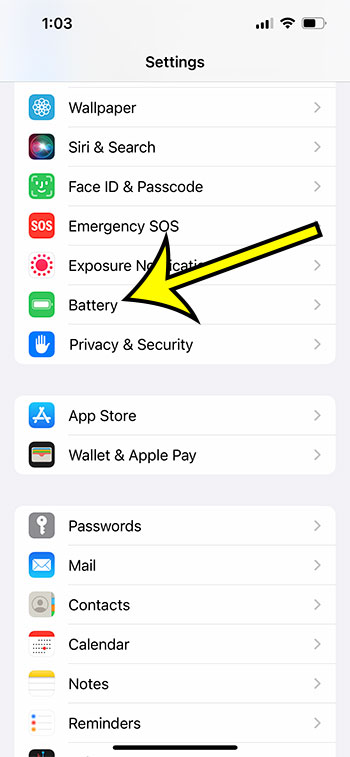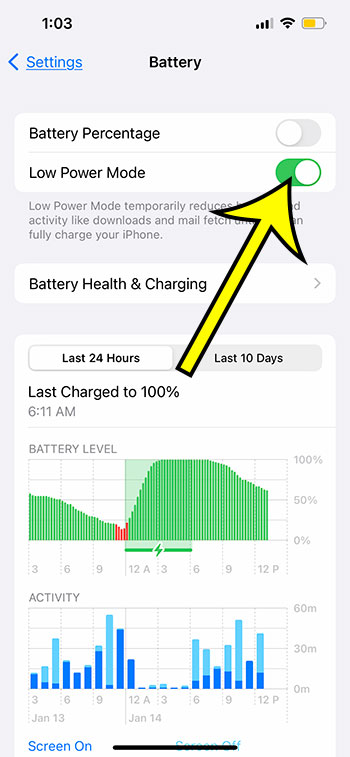The battery life is something that seems to improve when new iPhone models are released, and the iPhone 13 battery is among the better options you will find on Apple’s mobile devices.
But if you spend a lot of time on your iPhone, and you often do things like watch videos or play games, then you might be looking for some options you can adjust, which can help to squeeze a little extra charge out of the device.
Our article below will discuss ten settings and options on the iPhone 13 that you can modify in an attempt to make the iPhone 13 battery last longer.
Lower the Screen Brightness or Use the Auto-Brightness Option
The iPhone screen uses more battery than basically anything else on the device. You can lower the iPhone 13 screen brightness with the following steps:
Step 1: Swipe down from the top-right corner of the screen to open the Control Center.
Step 2: Drag the Brightness slider down to dim the screen.
Lowering the brightness on your iPhone can help conserve battery power. The brighter the screen, the more power it uses. By lowering the brightness, you can extend the battery life of your device, which is esp[ecially helpful if you don’t always make it through an entire day on a single battery charge.
Additionally, reducing the brightness can be easier on your eyes, especially in dimly lit environments or at night.
It also can help you reduce the strain on your eyes. This can be especially helpful if you spend a lot of time looking at your phone screen.
In summary, Lowering the screen brightness on your iPhone can help conserve battery power, protect your eyes, and make it more comfortable to use your device in low-light environments.
There is also an auto-brightness feature that you can enable, which does a good job of managing the screen brightness for you. You can adjust the auto-brightness on the iPhone 13 screen with the following steps.
Step 1: Open Settings.
Step 2: Select Accessibility.
Step 3: Choose the Display & Text Size option.
Step 4: Scroll down and select the Auto-Brightness option.
Turn Off Unnecessary Features such as Wi-Fi, Bluetooth, and Cellular Data / Mobile Data When Not in Use
Your iPhone 13 is capable of making many types of wireless connections.
Among these possibilities are Wi-Fi connections, Bluetooth connections, and a Cellular Data connection.
When you aren’t connected to a Wi-Fi network, your iPhone will constantly check for networks nearby that it can connect to.
If you know that you aren’t going to be connecting to a wireless network anytime soon, then you can eliminate these checks by turning off Wi-Fi.
Similarly, you can also stop your iPhone from checking for Bluetooth connections as well.
Regardless of whether or not you have already paired the device with your iPhone, or you have put a nearby device in pairing mode so that it can connect to the iPhone, battery life is used during the process of trying to discover those Bluetooth connections.
The final item in this section is the Cellular Data connection.
If you aren’t on a Wi-Fi network, then your iPhone will need to establish a cellular data connection on your wireless provider’s network. It will constantly try and make this connection, and will be looking for the strongest network available, whether that is 5G or LTE.
Each of these three items – Wi-Fi, Bluetooth, and Cellular Data, can all be turned off from the Control Center.
Step 1: Swipe down from the top-right of the screen to get to the Control Center.
Step 2: Tap any of the buttons in the top-left section to turn off that specific type of network.
Note that there is also an airplane icon there that you can use to put the phone into AirPlane mode, which will turn off Wi-Fi and Cellular Data.
Each of these options can also be turned off by choosing the appropriate item from the Settings menu.
Close or Force Quit Apps Running in the Background
Your iPhone is pretty good at managing the apps that are currently open on the device, but they can still use some battery and data even if they are only minimally running in the background.
While there typically aren’t options within the iPhone apps that you are using which let you close or exit an app, there is a menu called the “App Switcher” where you can go to forcibly close an app.
On the iPhone 13, you will need to swipe up from the bottom of the screen, and then to the left. The shape that you are drawing is kind of like a “7.”
You should then see a horizontal row of the apps that you have used most recently.
If you swipe one of these apps off the top of the screen, it will force close that app.
Some of the apps on your iPhone are going to use more resources than others.
Specifically, some of the biggest battery users are mobile games that are graphically intensive, and navigation apps that need to keep refreshing the map and providing you with directions.
Limiting the use of games and navigation apps on your iPhone can help conserve battery power.
These types of apps are typically power-intensive and can drain your battery quickly if used for prolonged periods of time.
For example, games can use a lot of processing power and can cause your device to heat up, which in turn can drain your battery.
Similarly, navigation apps such as the Apple Maps app or Google Maps can use a lot of data and can constantly update your location, which can also drain your battery quickly.
By limiting the use of these apps, you can extend the battery life of your device and ensure that it lasts through the day without needing to be charged.
In summary, limiting the use of games and navigation apps on your iPhone can help conserve battery power and improve the performance of your device.
Additionally, by closing background running apps, you can also help improve your phone performance as well, which is what we discussed in the previous section.
Keep Your iPhone Software Up to Date
Apple often releases iOS updates that include changes that fix issues and improve device performance. As a result, these updates can often make the battery last longer once they have been installed.
To install an iOS update on your iPhone, follow these steps:
- Make sure your iPhone is connected to a Wi-Fi network and has at least 50% battery life.
- Open the Settings app on your iPhone.
- Select the General option.
- Choose Software Update.
- If an update is available, you’ll see a notification and the option to Download and Install.
- Enter your passcode, Face ID, or Touch ID if prompted.
- Wait for the update to download and install. This may take a few minutes to an hour, depending on the size of the update and the speed of your internet connection.
- Once the update is installed, your iPhone will restart.
You can also check for and install updates by connecting your iPhone to iTunes on your computer and following the onscreen instructions.
Before you start the iOS update process on your iPhone 13, however, it’s recommended to back up your iPhone to iCloud or iTunes, just in case something goes wrong during the process.
To back up your iPhone to iCloud, follow these steps:
- Connect your iPhone to a Wi-Fi network.
- Open the Settings app on your iPhone.
- Tap on your Apple ID name card at the top of the screen.
- Select iCloud.
- Choose iCloud Backup.
- Make sure iCloud Backup is turned on.
- Tap on Back Up Now.
- Wait for the backup process to complete. This could take a while if you have a weak internet connection or if there is a lot of data on your iPhone to back up.
Once you have turned on the iCloud Backup option, your iPhone should be performing automatic iCloud backups each day when the phone is connected to your Wi-Fi network and charging.
You can also check the status of the last iCloud backup by going to Settings > iCloud > iCloud Backup > Last Backup
The iCloud backup process can also be accomplished on your computer with iTunes by connecting your device to your computer and following the onscreen instructions.
Reduce the Number of Notifications You Receive
Turning off notifications on your iPhone can help save battery life by reducing the amount of background activity on your device.
When a notification arrives, it will light up the screen and use the processor to alert you. If you have many notifications coming in, it can cause your device to use more power. Additionally, if you have notifications set to “badge” or “banner” style, it will constantly update the icon of that app with a number. This also can use up battery power.
By turning off notifications for apps that you don’t need to be alerted about, you can prevent your device from using unnecessary battery power. This can help extend the battery life of your device.
You can turn off app notifications on an iPhone 13 with the following steps:
Step 1: Open the Settings app.
Step 2: Select the Notifications option.
Step 3: Choose the app for which you want to disable notifications.
Note that there is also an option at the top of this screen that you can use to completely disable all notifications on your device.
But if you only want to turn off notifications for a single app on your iPhone, then continue to the next step.
Step 4: Tap the Allow Notifications button to stop them.
If you don’t want to turn off notifications completely, then you could instead choose to adjust the settings.
In summary, turning off iPhone notifications can preserve battery life by reducing the amount of background activity on your device.
It can also reduce the number of times that the screen lights up, which is a good method of conserving battery power.
Another thing you might want to consider is the Do Not Disturb feature.
If you go to Settings > Focus > Do Not Disturb > you can adjust the settings on that menu so that you don’t receive a lot (or any, if you choose) notifications.
Turn off Push Email and Fetch New Data Less Frequently
Push email is a feature on an iPhone (or any other device) that allows your email to be delivered to your device as soon as it is received by the email server, rather than waiting for the device to check for new email.
The push email feature uses your iPhone’s internet connection to constantly communicate with the email server, looking for new messages.
When a new message arrives, the server sends a notification to your device, which then retrieves the message.
Push email is considered to be more efficient and faster than the alternative, “fetch” email, which requires the device to check for new messages at regular intervals.
With push email, you will receive your email as soon as it arrives, thereby eliminating the need for you to manually check for new emails.
However, having push email enabled will consume more battery and data compared to the fetch email option, since the device is constantly communicating with the email server.
That’s why it’s recommended to turn off push email and fetch new data less frequently if you want to conserve battery power.
You can enable or disable push email in the settings of your email account. Use these steps to turn off push email for an iPhone 13 mail account:
Step 1: Open the Settings app.
Step 2: Select the Mail option.
Step 3: Choose Accounts.
Step 4: Scroll down and select Fetch New Data.
Step 5: Turn off Push at the top of the screen for all of your accounts, or select an individual account and make the change there instead.
Use Low Power Mode When Your Battery is Low
Perhaps one of the best additions that the iPhone has made when it comes to saving battery is the Low Power Mode option.
Low Power Mode is a feature on the iPhone that helps extend the battery life of your device by reducing the amount of power it uses.
When you turn on Low Power Mode, your iPhone will automatically adjust settings like:
- Disabling Background App Refresh
- Lowering the screen brightness
- Tuning off some visual effects
If you want to turn on Low Power Mode on your iPhone 13, then you can do so with the following steps:
Step 1: Open the Settings menu.
Step 2: Scroll down and choose the Battery option.
Step 3: Tap the button next to Low Power Mode to enable it.
Note that the battery icon will become yellow when the iPhone’s Low Power Mode setting is activated.
You can also use Siri to activate Low Power Mode by asking Siri to “Turn on Low Power Mode.”
Alternatively, you could open the Control Center, then tap the battery icon there. If you don’t see the battery icon, then you can go to Settings > Control Center > then tap the green + icon to the left of Low Power Mode.
When your iPhone’s battery drops below 20%, a message will appear asking you if you want to turn on Low Power Mode.
If you choose to turn it on, your iPhone will automatically make the necessary adjustments to conserve battery power.
Low Power Mode can be very helpful when you’re low on battery and need to use your device for a longer period of time. It can also be useful when you’re in an area with poor or no internet connection.
You can turn off Low Power Mode by going back to Settings > Battery or by asking Siri to “Turn off Low Power Mode.”
Low Power Mode can also be disabled on the Control Center by touching the battery icon there.
The iPhone will disable Low Power Mode on its own once the battery charge is above 80%.
Don’t Leave Your iPhone in Direct Sunlight or a Hot Car
Leaving your iPhone in direct sunlight or a hot car can cause damage to the device and significantly reduce its expected lifespan.
Excessive heat can damage the internal components of your iPhone, such as the battery, and can make it more prone to overheating.
This excess heat can lead to a decrease in battery life, as well as potential performance issues. In extreme cases, it can also permanently damage the iPhone, making it unusable.
Heat can also cause the screen to become unresponsive. You may also notice some discoloration on the screen, as well as the back panel of the device.
Leaving your iPhone in a hot car can be especially problematic, as the temperature inside a car can quickly reach surprisingly high levels, even on a mild day. It’s best to avoid leaving your iPhone in direct sunlight or in a hot car. if you have to leave it anywhere, it’s best to try and leave it in a shaded area instead.
As a general note, most consumer-level electronic devices are not designed to operate in extreme temperatures.
For the best experience, it’s always recommended to keep your iPhone in a temperature range of 32° to 95° F (0° to 35° C)
In summary, leaving your iPhone in direct sunlight or a hot car can damage the internal components of your device, shorten its lifespan, cause the phone to overheat or discolor, and even result in a screen that doesn’t respond to touch.
Consider Using a Battery Case or External Battery Pack for Added Power
If you have attempted to items above and are still having battery-related problems, then you might have some luck with a battery case or an external battery pack.
You can find some iPhone 13 battery cases here.
You can find some external battery packs here.
iPhone Battery Case
An iPhone battery case is a type of case that has a built-in battery.
It attaches to your iPhone and provides additional power to your device when the battery is low. These cases are designed to fit specific iPhone models, like a regular case, and they provide extra physical protection in addition to the battery aspect.
When you’re running low on battery, you can simply switch on the battery case, and it will charge your iPhone.
Some cases have a switch to activate the charging, others have a button that you need to press if you want to charge from the case, and some others will charge on their own and let you know that the charging is happening via an LED on the case.
Most battery cases for the iPhone have a built-in battery with a capacity of around 2,000 to 4,000 mAh, which can provide an additional full charge to your iPhone.
These cases can be useful when you’re traveling, in an area with poor or no internet connection, or when you are going to be unable to use a standard charging cable and a wall outlet to charge your iPhone battery.
iPhone External Battery Pack
An external battery pack is a portable device that you can provide a charge to your iPhone when the battery is low.
It is separate from the phone’s case, and you can use it with any phone case you have. You might have also heard it called a power bank.
An external battery pack has a built-in battery with a capacity that ranges from a few thousand mAh to several tens of thousands mAh, depending on the model.
To charge your iPhone with an external battery pack, you just need to connect your iPhone to the external battery pack using a cable (usually USB to Lightning) and then turn on the power bank. It’s similar to charging it in a wall outlet; you are just plugging into the external battery instead of an outlet.
External battery packs are made by many different manufacturers and are targeted at specific devices with specific power requirements.
Some battery packs can charge more than one device at the same time, and some others have different outputs to charge different types of devices.
External battery packs can also be useful if you’re in a car or on a plane or when you know that you are going to be away from your home, office, or travel accommodations for a long time.
An external battery pack can be a good option if you don’t want to use a case with a built-in battery.
Plus, it’s also useful if you want to charge multiple devices like an iPad or a laptop computer, not just your iPhone.

Kermit Matthews is a freelance writer based in Philadelphia, Pennsylvania with more than a decade of experience writing technology guides. He has a Bachelor’s and Master’s degree in Computer Science and has spent much of his professional career in IT management.
He specializes in writing content about iPhones, Android devices, Microsoft Office, and many other popular applications and devices.