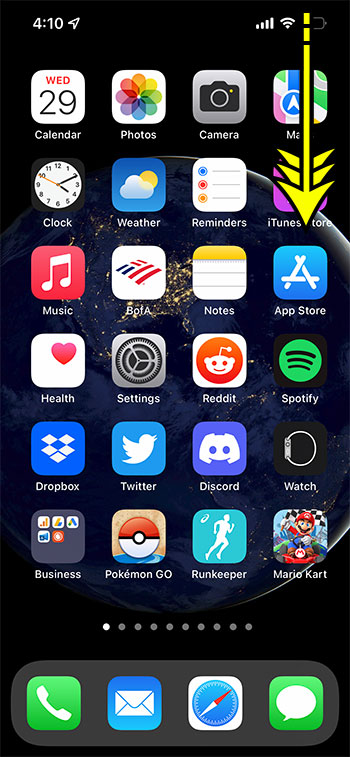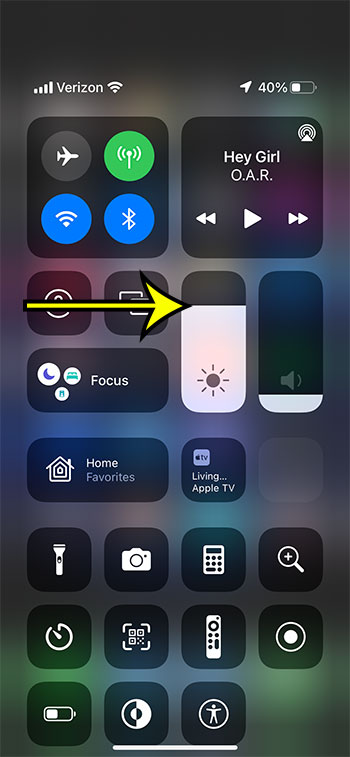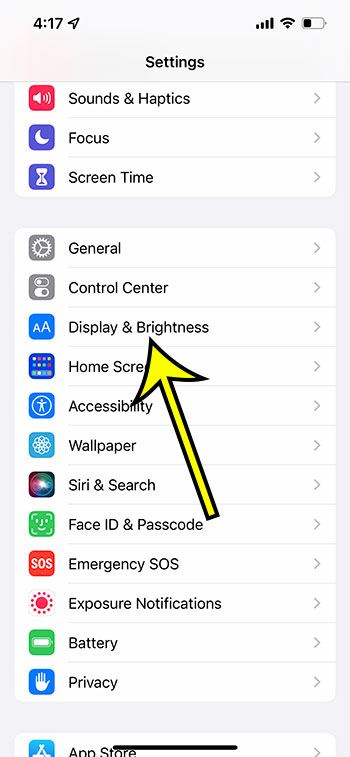Managing the brightness of your iPhone screen can be a bit of a balancing act.
You want the screen to be bright enough that you can read it comfortably, but you want to keep it as dim as possible so that it doesn’t use a lot of battery.
Our iPhone 13 brightness guide below will show you some settings and options that you can use to modify the screen brightness iPhone setting on your device.
You can also watch this video about how to make the screen brighter on iPhone 13 for more on this topic.
How to Increase iPhone 13 Screen Brightness
- Swipe down from the top-right of the screen.
- Drag the Brightness slider up.
Our guide continues below with additional information on making the iPhone screen brighter, including pictures of these steps and another way that you can adjust this option.
Related: Check out our tutorial here and learn how to turn off the flashlight on an iPhone 11 if you are having trouble getting it to shut off after you use it.
As new iPhone models are introduced the screen gets better and better. This means that it is easier to see detail in images and you can take advantage of the higher resolution in pictures and videos.
But it might seem like your screen is too dull, or you are having trouble seeing things if your environment is too bright. In those cases you will want to know how to increase the brightness on your iPhone 13 screen.
Fortunately, among all of the settings that you can adjust on your iPhone 13, you are able to adjust the screen brightness to make it either brighter or dimmer.
Our guide below will show you how to make this adjustment using a menu called the Control Center, as well as how you can switch the Brightness through the Settings app on your iPhone 13 as well.
if you would like your iPhone screen to stay on for a longer amount of time before it locks, then read more here to find out how.
How to Adjust Brightness on the iPhone 13 Using the Control Center (Guide with Pictures)
The steps in this article were performed on an iPhone 13 in iOS 15.0.2. These screen brightness iPhone steps will also work on other iPhone models in most other recent iOS versions as well.
Step 1: Swipe down from the top-right corner of the screen to open the Control Center.
If you are using an iPhone model that has a Home button, then you will need to swipe up from the bottom of the screen instead to open the Control Center.
Step 2: Locate the Brightness slider indicated in the image below, then drag the bar up to make the screen brighter.
You can drag the bar down to make the screen dimmer.
The screen brightness will update as you move the slider so you can determine the correct level of brightness immediately.
How to Change iPhone 13 Brightness on the Display & Brightness Menu (Guide with Pictures)
In addition to the Control Center described above, you can also adjust the screen brightness through the Settings app.
Step 1: Tap the Settings icon.
Step 2: Scroll down and choose the Display & Brightness option.
Step 3: Drag the Brightness slider to the right to make it dimmer, or drag it to the right to make it brighter.
Now that you know how to change the iPhone 13 brightness setting you can make adjustments here whether you want to extend the iPhone’s battery life or make the screen easier to see.
You can continue to the section below for additional discussion on changing your iPhone 13 screen brightness.
More Information on How to Make the iPhone 13 Screen Brighter
While using the brightness slider on the Control Center is the faster method for making your iPhone 13 brighter, it also provides access to some additional options.
If you tap and hold on the brightness slider in the Control Center, you will see the following three options at the bottom of the screen:
- Dark Mode
- Night Shift
- True Tone
You can exit out of this menu by tapping in an empty space on the screen. These three options can also be found if you go to Settings > Display & Brightness.
While making your iPhone screen brighter is a good way to make things easier to read, it does cause your iPhone to use more of its battery. The screen brightness iPhone setting is one of the biggest contributing factors in battery usage, so a dimmer screen will help your battery to last longer between charges.
If you would like to take advantage of a setting that will automatically adjust your device settings to preserve battery life, then go to Settings > Battery and enable the Low Power Mode option. However, this is going to lower your screen brightness a bit.
You can change the screen brightness iPhone setting the same way, regardless of if it is the base model, the Pro, or the iPhone 13 Pro Max. The setting is located in the same location on each model, as it is a standard part of the iOS 15 settings menu.
If you would like to enable or disable True Tone, then you can open Settings, tap Display & Brightness, and toggle the True Tone switch.
There is still an auto brightness option on the iPhone 13, although it’s located in a place where you might not think to look. You can enable the Auto Brightness setting on an iPhone 13 by going to Settings > Accessibility > Display & Text Size > then scroll to the bottom of the screen and enable the Auto Brightness option.
There is one brightness level for every screen on your iPhone. This means that if you adjust the level it will affect the brightness of your apps, the Home screen, the lock screen, and any other screen that you can access on the device.
Frequently Asked Questions About the Screen Brightness iPhone Settings
Why does my iPhone screen brightness seem to change on its own?
Your iPhone has an ambient light sensor that it will use to determine the appropriate screen brightness based on the environment around you.
While you may have used the screen brightness slider to adjust this setting manually, there is also an auto brightness feature that could be making the iPhone screen dimmer or brighter on its own.
You can open the Apple iPhone Settings app and choose the Accessibility option.
You can then select Display & Text Size in the Vision section of the menu.
You can then scroll to the bottom of that screen to find the Auto-Brightness option that changes the brightness automatically for your iPhone display.
You can disable auto brightness or enable auto brightness by tapping that button. Auto brightness is turned on when there is green shading around the button.
Is there a way to brighten screen on iPhone without going through iPhone settings?
Yes, the Control Center on your iPhone 13 also has a brightness bar that you can use to raise or lower the brightness on the device screen.
If you swipe down from the top-right corner of the screen you will open the Control Center.
There you will see a bar with a sun on it. You can drag that bar down to dim the screen, or drag it up to make the screen brighter.
You can also tap and hold on it, which will expand the brightness bar to take up the entire screen. You can adjust the brightness that way, as well as change the settings for :
– Dark Mode
– Night Shift
– True Tone
Can I change the iPhone 13 brightness without going into Settings?
Yes, there is a brightness slider in the Control Center on the iPhone that you can use to change the screen brightness.
Swipe down from the top-right corner, then drag the brightness slider up to make the screen brighter, or drag it down to make the screen darker.
Video About Increasing Screen Brightness on iPhone 13

Kermit Matthews is a freelance writer based in Philadelphia, Pennsylvania with more than a decade of experience writing technology guides. He has a Bachelor’s and Master’s degree in Computer Science and has spent much of his professional career in IT management.
He specializes in writing content about iPhones, Android devices, Microsoft Office, and many other popular applications and devices.