Yellow battery icons are becoming a lot more prevalent on various iPhone models. This occurred with the update from iOS 8 to iOS 9.
The iOS 9 update brought some interesting new features to the iPhone, including one called Low Power Mode. This is an option on the Battery menu that will adjust some of the more power-hungry settings on your device, which will allow you to get more time out of your battery.
But if you have a yellow battery bar on your iPhone and you never changed any of the settings on the Battery menu, then you may be wondering what Low Power Mode has to do with that. The answer is simple – your iPhone battery indicator is yellow because Low Power Mode is turned on.
You may not have actively elected to enable Low Power Mode, but you can turn it on via a pop-up window that appears when your remaining battery life falls below 20%.
The pop-up looks something like the image shown below (take notice of the red battery icon in the picture below before Low Power Mode has been activated) –
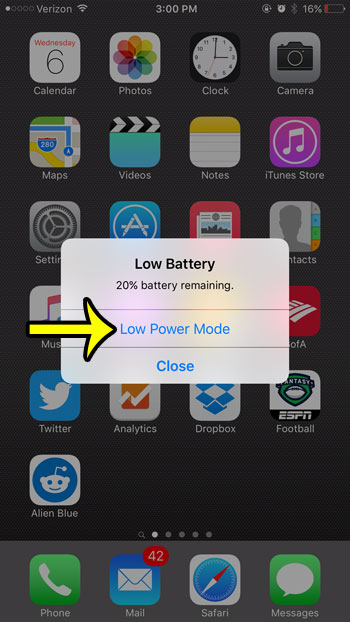
If you tap the Low Power Mode option on that pop-up, then you will be shown the window below (It’s a little more difficult to see it in this picture, but you should be able to see a yellow battery symbol now that the change has been enabled) –
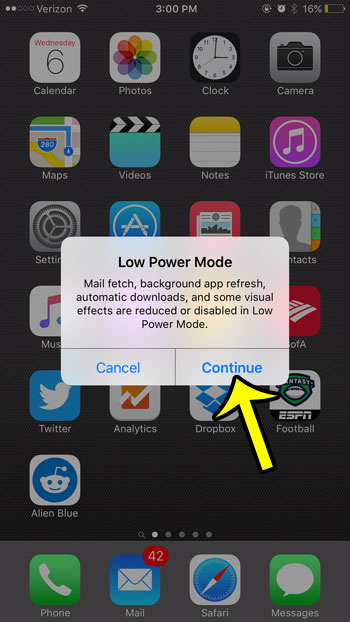
The window shown above indicates that the following changes will be enabled if you choose to turn on Low Power Mode –
“Mail fetch, background app refresh, automatic downloads, and some visual effects are reduced or disabled in Low Power Mode.”
If you tap the Continue button on that pop-up, then Low Power Mode is enabled, making your iPhone battery yellow. (It’s actually more of a golden battery icon when compared to the yellow arrow in this picture, but yellow is a good way to describe it.)
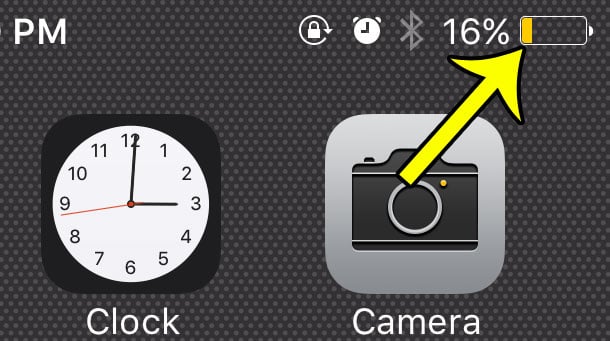
How to Manually Enable Low Power Mode on iPhone
Low Power Mode can be manually enabled as well, although you are more likely to notice the battery icon color change if you actively enabled the setting. The steps to enable Low Power Mode are –
- Tap the Settings icon.
- Select the Battery option.
- Tap the button to the right of Low Power Mode to turn it on.
Steps with images are shown below –
Step 1: Open the iPhone Settings menu.
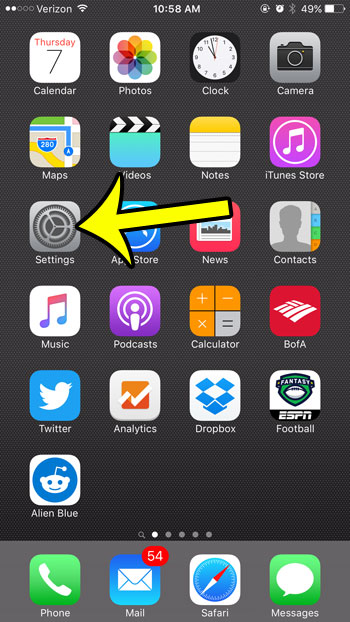
Step 2: Tap the Battery option.
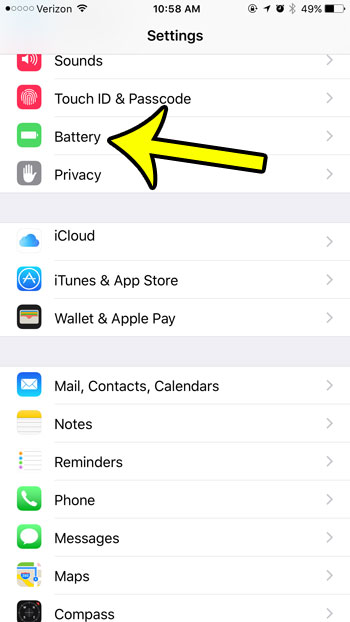
Step 3: Tap the button to the right of Low Power Mode to turn it on.
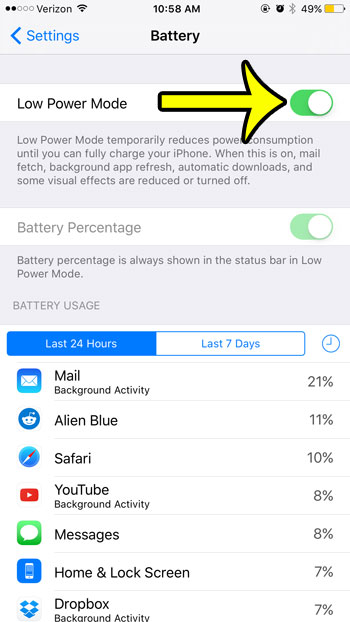
Frequently Asked Questions About the Yellow Battery On an iPhone
Question 1 – Why is the iPhone battery icon yellow?
Answer 1 – The battery icon on the iPhone becomes yellow when your device is in Low Power Mode.
Question 2 – How did my iPhone get in Low Power Mode?
Answer 2 – Your iPhone can end up in Low Power Mode because you manually enabled it by going to the Settings > Battery menu, or it can be activated by a prompt that appears on the device when your iPhone’s battery percentage gets to 20% or less.
Question 3 – What is Low Power Mode on the iPhone?
Answer 3 – It’s a mode on the device that changes some settings in an effort to prioritize extending the battery life as opposed to keeping your phone operating with all of its default, battery-draining settings.
Question 4 – What settings are affected when my iPhone goes into Low Power Mode?
Answer 4 – When your iPhone goes into Low Power Mode, the iPhone will reduce or turn off the following features:
- Mail fetch
- Hey Siri
- Background App Refresh
- Automatic Downloads
- Some visual effects
Question 5 – How do I exit Low Power Mode?
Answer 5 – You can exit Low Power Mode by going to the Settings > Battery menu and turning off the Low Power Mode setting. Additionally your iPhone will also exit Low Power Mode when it has been recharged above 80%.
Question 6 – Can I use Low Power Mode all the time if I don’t mind the reduced functionality, and enjoy the extended battery life that it provides?
Answer 6 – Yes, you can turn Low Power Mode on or off at any time. However, the iPhone will always turn it off when the phone is charging and goes above 80%.
Question 7 – When did Low Power Mode become an option on my iPhone? It hasn’t always been there, and I know that I didn’t notice it on my old iPhone, or on older versions of iOS.
Answer 7 – The Low Power Mode feature was introduced in iOS 8, and has been included in each version of iOS released since then.
Summary – why the battery icon is yellow on your iPhone 6
- Low Power Mode is enabled.
- You can enable Low Power mode via a pop-up that appears when you have less than 20% battery life.
- You can also enable Low Power Mode by going to Settings > Battery > Low Power Mode
- Low Power Mode will stay on unless you turn it off, or until your battery is charged to greater than 80%.
Low Power Mode and the yellow battery indicator will remain active until you either turn it off manually, or the iPhone is charged to 80%. Once the iPhone has charged above 80%, it will automatically switch from a yellow icon to green, white, or black, depending upon whether the phone is charging, and the color of the background.
You can also use Siri to turn on Low Power Mode. Simply launch Siri by holding the Home button, then saying “Turn On Low Power Mode.”
You will note that Low Power Mode will cause your remaining battery life to display as a percentage. You can read here to learn how to enable or disable the battery percentage from being displayed outside of Low Power Mode.
One setting that Low Power Mode will adjust is the Auto-Lock setting. If you aren’t in Low Power Mode and would like to adjust that setting, then the next section will show you how.
How to Change the iPhone Screen Timeout
If you are an iPhone user, you might have experienced the screen turning off after a brief period of inactivity. This happens because of the default auto-lock setting implemented by Apple to conserve battery life. While this setting is helpful, it can be frustrating when you are trying to read something or watch a video and the screen keeps turning off.
You can check out our full guide here about how to make your iPhone screen stay on longer.
Fortunately, adjusting the auto-lock setting on your iPhone is a simple process that can help you keep the screen on for longer periods. Here is a step-by-step guide to help you adjust your auto-lock settings:
Step 1: Open Settings.
To begin, locate and open the Settings app on your iPhone. The app can usually be found on the home screen and is represented by a gear icon.
Step 2: Select Display & Brightness.
Once you have opened the Settings app, scroll down until you find the option for Display & Brightness. Tap on this option to proceed.
Step 3: Choose Auto-Lock.
Within the Display & Brightness settings, you will find the Auto-Lock option. Tap on it to access the available choices for how long the screen will stay on before it turns off.
Step 4: Select a period of time.
Choose the desired duration for which you want your screen to stay on before turning off. You have the option to choose from 30 seconds, 1 minute, 2 minutes, 3 minutes, 4 minutes, 5 minutes, or Never.
If you choose the Never option, your screen will stay on indefinitely until you manually press the Power button to lock your device. However, it is important to note that leaving your screen on indefinitely can cause accidental pocket dials and significant battery drain if you forget to lock your phone manually.

Kermit Matthews is a freelance writer based in Philadelphia, Pennsylvania with more than a decade of experience writing technology guides. He has a Bachelor’s and Master’s degree in Computer Science and has spent much of his professional career in IT management.
He specializes in writing content about iPhones, Android devices, Microsoft Office, and many other popular applications and devices.