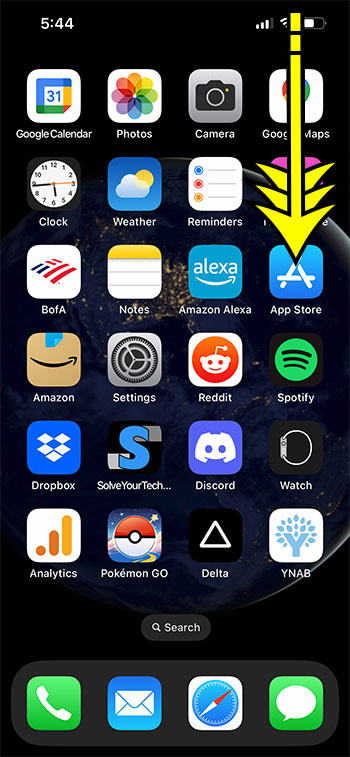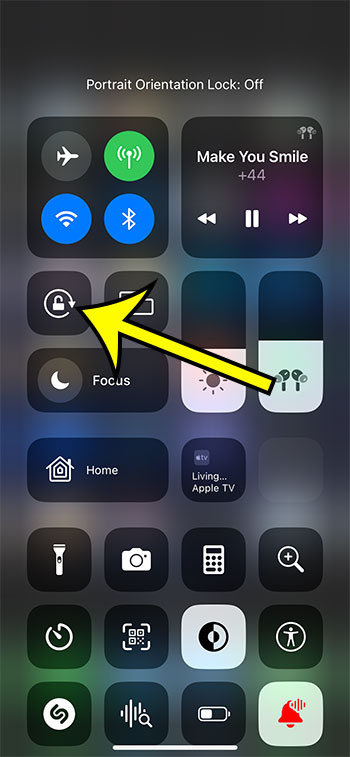While the ability of your iPhone to rotate on its own can be useful while you’re merely walking around or sitting, it can be problematic when you’re lying down.
Because of the limited size of an iPhone screen, content may not always appear properly. This may prompt you to rotate your phone if something is easier to view in landscape mode.
However, this rotation can occur when you don’t want it to, which could indicate a problem.
Our tutorial continues below with more about how to turn off auto rotate on iPhone 13.
You can also check out this how to turn off auto rotate iPhone video for more information.
How to Stop the iPhone from Rotating Automatically
- Open the Control Center.
- Touch the Portrait Orientation Lock button.
Our guide continues below with more about this topic, including pictures of these steps.
Depending on how you hold your iPhone, the screen can transition between portrait and landscape positions.
This is normally something that happens automatically because the iPhone has a feature called an accelerometer that can detect how you hold the device and which orientation the screen needs to be in.
However, it is not always perfect, and there are some scenarios, such as laying down on your side, where it might be extremely incorrect.
Fortunately, you can disable the auto-rotate iPhone setting by following these instructions – Tap the Portrait Orientation Lock button to open the Control Center.
The ability of your iPhone to flip between multiple screen orientations is frequently useful for ensuring that you are viewing your screen content in the best way possible. It can be rather precise when deciding whether to rotate to portrait or landscape by employing various internal mechanisms.
However, because this auto-rotation depends on how the iPhone is held, it might cause issues in some scenarios where the screen rotates when you don’t want it to.
Fortunately, there is an option to lock the iPhone screen to portrait mode, preventing it from spinning automatically.
Related: Find out how to sort your iPhone apps alphabetically if you are having trouble finding some of them.
Video About Turning Off Auto Rotate on an iPhone
How to Disable the iPhone Automatic Rotation
The steps in this article were performed on an iPhone 13 in iOS 16, but will work on most other iPhone models and most other recent versions of the iOS operating system.
Step 1: Swipe down from the top-right corner of the iPhone 13 screen.
If you are using an older iPhone model that has a Home button, then you can open the Control Center by swiping up from the bottom of the screen instead.
Step 2: Turn on Portrait Orientation Lock by tapping the button that looks like a lock with a circle around it.
Now that you know how to turn off auto rotate on iPhone 13, you can use this option whenever you want to be able to change whether or not the screen rotates between portrait and landscape orientation.
More About iPhone Screen Rotation
You should now notice that your iPhone screen will remain in portrait mode even if you rotate it. It makes no difference what screen orientation you were in when you changed the rotation lock. While the lock rotation button is switched on, you will prevent your iPhone screen from rotating to landscape and keep it in portrait mode.
Certain apps will continue to open in landscape mode regardless of whether the orientation lock is activated. This is especially popular in games and video streaming apps.
Return to the Control Center and tap the Portrait Orientation Lock button again to enable auto rotation.
There are other settings in the Control Center that can be useful, and adjusting them through the Control Center is frequently the most effective way to do so. This includes turning off Wi-Fi, Bluetooth, or Airplane Mode, as well as reducing the brightness of your screen or selecting Low Power Mode.
You may also go to Settings > Control Center and add or remove icons from the Control Center if you want to have or not have specific activities in that menu.
On some older iPad, iPod Touch, and iPhone models (particularly those without a Home button), a lock icon in the status bar at the upper right corner of the screen would signal that you could no longer convert to landscape. This auto-rotate screen indicator, however, is not visible on Apple devices that lack a Home button, which includes the majority of the newest models with a notch at the top of the screen.
If you want to operate the AssistiveTouch feature that way, you can add lock rotation. To do so, launch the Settings app, navigate to the Accessibility menu, and then pick Touch, then AssistiveTouch.
There is a Custom Actions section here with three possibilities (Single-Tap, Double-Tap, Long Press), and when you select one of them, you may set “Lock Rotation” as the preferred option. It is important to note that the AssistiveTouch option at the top of this screen must be enabled. This adds a circular overlay to the screen that you can use to complete the tasks you specify.
The next section discusses a way that you can keep your iPhone screen on if it seems like it’s turning off too fast.
How to Make the iPhone Screen Stay On
If you own an iPhone 13, you may have noticed that the screen turns off after a short period of time if you haven’t touched it. This is a default setting implemented by Apple to help conserve battery life, but it can be frustrating if you’re trying to read something or watch a video and the screen keeps turning off.
For more on this topic, you can read our full tutorial about making the iPhone screen stay on longer.
Fortunately, adjusting the auto-lock setting on your iPhone 13 is a simple process that can help you keep the screen on for longer periods of time. Here’s how to do it:
Step 1: Open Settings.
To begin, locate the Settings app on your iPhone 13. It is represented by a gear icon and can usually be found on the home screen. Tap on it to open it.
Step 2: Select Display & Brightness.
Once you have opened the Settings app, scroll down until you find the option for Display & Brightness. Tap on it to proceed.
Step 3: Choose Auto-Lock.
Within the Display & Brightness settings, you will find the Auto-Lock option. Tap on it to access the available choices for how long the screen will stay on before it turns off.
Step 4: Select a period of time.
Choose the desired duration for which you want your screen to stay on before turning off. You have the option to choose from 30 seconds, 1 minute, 2 minutes, 3 minutes, 4 minutes, 5 minutes, or Never.
If you choose the Never option, your screen will stay on indefinitely until you manually press the Power button to lock your device. However, it is important to note that leaving your screen on indefinitely can cause accidental pocket dials and significant battery drain if you forget to lock your phone manually.
In addition to changing the auto-lock setting, there are a few other tips that you can follow to conserve battery life on your iPhone 13. Here are some of them:
- Turn on Low Power Mode: This feature reduces the amount of power that your phone uses and can help extend your battery life. To turn on Low Power Mode, go to Settings > Battery > Low Power Mode and toggle it on.
- Reduce Screen Brightness: The brighter your screen, the more power it uses. By reducing the screen brightness, you can help conserve battery life. To adjust your screen brightness, go to Settings > Display & Brightness > Brightness and adjust the slider.
- Turn off Background App Refresh: Some apps continue to run in the background even when you’re not using them, which can drain your battery. To turn off Background App Refresh, go to Settings > General > Background App Refresh and toggle it off.
- Close Apps: When you’re finished using an app, make sure to close it completely. This will help prevent it from running in the background and using up battery power.
By following these tips, you can help extend the battery life of your iPhone 13 and avoid the frustration of having the screen turn off too quickly. Additionally, it is important to keep your device updated with the latest software updates to ensure that it is running efficiently and to fix any potential bugs that may cause battery drain or other issues.
In conclusion, changing the auto-lock setting on your iPhone 13 is a simple process that can help you keep the screen on for longer periods of time. By following the steps outlined above and implementing additional battery-saving tips, you can help conserve the battery life of your iPhone 13 and ensure that it remains functional for longer periods of time.
Frequently Asked Questions About Turning Off iPhone Screen Rotation
Is this option available on other Apple devices, such as the iPad and iPod Touch?
Yes, you can change the portrait orientation lock on other iOS devices, such as the iPad and iPod Touch.
Swipe down from the top-right corner of the screen on Apple devices without a Home button and newer iPads.
Swipe up from the bottom of the screen on Apple devices with a Home button.
To enable or disable this setting, open the Control Center and tap the button with a padlock encircled by an arrow.
How can I tell which model of iPhone I have?
When you don’t know which model your iPhone is, it can be difficult to troubleshoot it.
If you open the Settings app, go to General, then About, and you’ll see a Model Name option that reveals which iPhone you have.
When you try to find help, including that information can help ensure that you get information that is relevant to your device.
When I have Portrait Orientation Lock enabled, why is an iPhone app in landscape mode?
While locking your device to portrait mode forces many apps to stay in portrait mode, some apps will only work in landscape mode.
This is popular in many games and media apps. If an app is “locked” in landscape mode, using the orientation lock will not force it to portrait mode.

Kermit Matthews is a freelance writer based in Philadelphia, Pennsylvania with more than a decade of experience writing technology guides. He has a Bachelor’s and Master’s degree in Computer Science and has spent much of his professional career in IT management.
He specializes in writing content about iPhones, Android devices, Microsoft Office, and many other popular applications and devices.