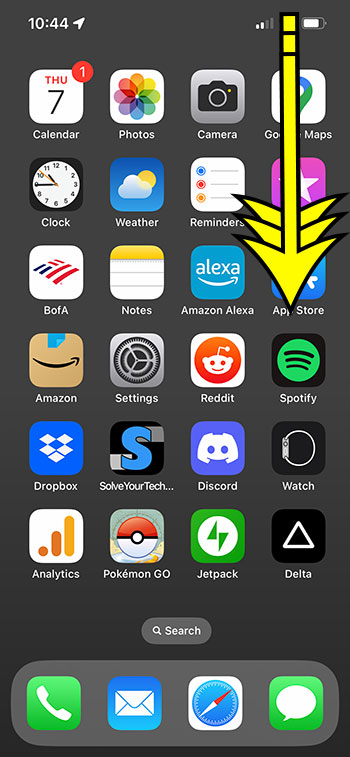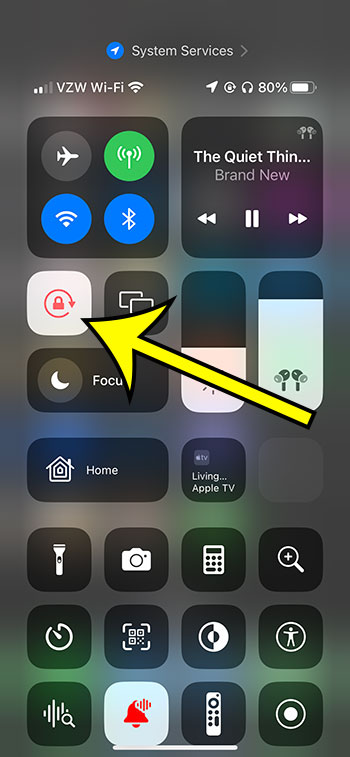Swiping down from the top-right corner of the screen and then touching the Portrait Orientation Lock button will stop the iPhone 13 from rotating automatically.
More information on the iPhone orientation lock can be found in our post below, as well as another way to use it by adjusting a device accessibility setting.
For more information, check this video on how to turn off auto rotate on iPhone 13.
How to Disable Screen Rotation on an iPhone 13 (With Images)
The steps in this post were completed on an iPhone 13 running iOS 16.6.
Once you’ve followed the instructions in this guide and learned how to turn off auto rotate on iPhone 13, keep that setting in mind since you’ll most likely need to enable it again in the future.
Step 1: Swipe down from the top-right corner of the screen to access the Control Center.
Step 2: Tap the circular arrow surrounding the lock-shaped button.
This is where you’ll find the Portrait Orientation Lock button. When the button is white, the lock is activated, and you cannot rotate the device to landscape.
It’s a good idea to familiarize yourself with the Control Center if you haven’t used it in a while. This menu has various critical actions that are more easily accessible in this manner, such as adjusting the display, changing the volume, or turning off Wi-Fi, Bluetooth, and other services.
You can also go to Settings > Control Center and remove or add Control Center items that you believe will be more useful to you.
Related: How to Turn Off Auto Rotate on iPhone 13
Our tutorial continues below with further information about the iPhone 13’s portrait orientation lock.
Disabling Auto Rotate on an iPhone Video
More Information on Landscape iPhone 13
If you have an AssistiveTouch circle on your screen as a result of activating that function, you can add an orientation lock option to that control.
Simply go to Settings > Accessibility > Touch > AssistiveTouch, then choose either the Single-Tap, Double-Tap, or Long Press option under Custom Actions, then choose the Lock Rotation option.
You could also go to the Customize Top Level Menu screen, choose an activity, and then assign Lock Rotation to that activity.
The orientation lock can then be applied by using that gesture on the AssistiveTouch button.
When you enable the portrait orientation lock, your iPhone will always be held in portrait mode.
This restriction does not apply to apps that only display in landscape mode. Some games, for example, will only launch in landscape format and will remain so.
Return to the Control Center and press the same button to turn it off if you need to bring your phone back into landscape mode.
When the portrait orientation lock button on your iPhone 13 goes gray, it indicates that it is turned off. When you press the button, a message flashes at the top of the screen, alerting you of the orientation lock’s status.
On the Home screen of recent Apple device models, such as the iPhone 13, there is no status signal that the portrait orientation lock is engaged. When you enable the lock, you’ll notice a lock icon at the top of the screen on earlier iPhone models with a Home button. This also applies to other Apple devices where you may lock the screen orientation, such as the iPad and iPod touch.
If you swipe down from the top-right corner of the screen and nothing happens, your iOS device may have a different method for bringing up the Control Center. In that case, you must swipe up from the bottom of the screen.
How to Disable the Auto Rotate Setting on the iPhone 13
- Swipe down from the top-right corner of the screen.
- Tap the Portrait Orientation Lock button.
Conclusion
While switching between landscape and portrait settings on your iPhone might be useful, it can also be frustrating.
This is especially true if the issue is due to your position rather than how you handle your device.
If you’re having difficulty reading on your iPhone because the screen is constantly changing angles, you’re probably asking how to turn off auto rotate on iPhone 13.
Our previous post on how to disable auto rotate on iPhone 13 walked you through the process of changing the portrait orientation lock setting so that the device stays in portrait mode.
Normally, when you turn your iPhone, the screen turns with you. This is because the iPhone has an accelerometer that senses how you hold the device.
This is typically a really handy feature because you are attempting to view something in a different orientation, and the phone’s adjustment supports you.
However, it may occasionally prevent you from viewing something on your screen in the way you prefer. Maybe you’re not standing or sitting straight, and the phone isn’t accurately detecting your preferred orientation.
Fortunately, you can disable the iPhone’s auto-rotate feature by opening the Control Center and then tapping the Portrait Orientation lock button near the top-left of the menu.
When you enable this orientation lock, your phone will always be in portrait mode, no matter how you hold it.

Kermit Matthews is a freelance writer based in Philadelphia, Pennsylvania with more than a decade of experience writing technology guides. He has a Bachelor’s and Master’s degree in Computer Science and has spent much of his professional career in IT management.
He specializes in writing content about iPhones, Android devices, Microsoft Office, and many other popular applications and devices.