Does it seem like your printed spreadsheet isn’t making the best use of the space on the page? If it seems like you aren’t fitting as much information on a page as you could be, then changing the orientation could be a beneficial change. But you may be wondering how to change a spreadsheet’s orientation in Google Sheets if you are having trouble finding that setting.
In Microsoft Excel the orientation setting is fairly accessible, so it can be confusing in Google Sheets when you need to switch the orientation of your printed spreadsheet. Fortunately this is something that you can do, although the method for doing so is actually found during the printing process. Our tutorial below will show you how to switch between portrait and landscape in Google Sheets.
How to Change Google Sheets Landscape to Portrait
- Open your spreadsheet.
- Click File.
- Choose Print.
- Select the desired orientation.
Our article continues below with additional information on changing orientation in Google Sheets, including pictures of these steps.
Our tutorial on how to make a title in Google Sheets can show you an easy method to include your worksheet title at the top of the page.
How to Switch to Landscape Orientation in Google Sheets (Guide with Pictures)
The steps in this article assume that you have a Google Sheets file that currently prints in the portrait orientation, and that you would like to print it in the landscape orientation. However, the process of changing the printing orientation is the same, regardless of which orientation you wish to use for your file.
Step 1: Sign into your Google Drive at https://drive.google.com/drive/my-drive and double-click the file that you want to print in landscape.
Step 2: Select the File tab at the top of the window.
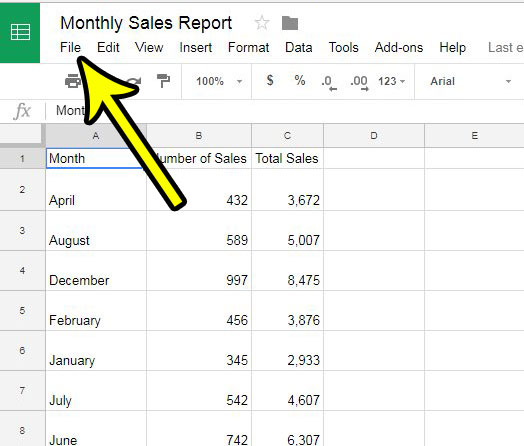
Step 3: Choose the Print option at the bottom of the menu.
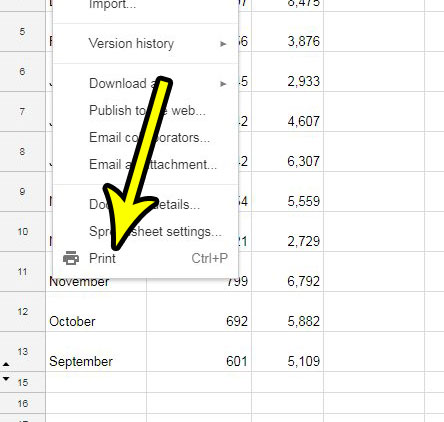
Step 4: Click the circle to the left of Landscape in the column at the right side of the window, then click the blue Next button.
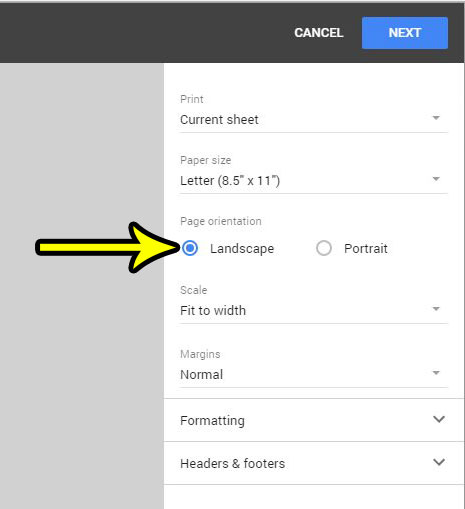
You can then adjust any of the other settings and click the Print button to complete the process.
If you are making this change on a spreadsheet that already has data in it, then it’s a good idea to look through the Print Preview of the sheet, as there can be unexpected problems that arise when you change orientation.
Our Google Sheets toolbar missing article can show you what to do if you don’t see any of the menu options at the top of your screen.
How Do I Fit All of My Columns on One Page in Google Sheets?
Spreadsheets are notoriously difficult to print, and perhaps one of the most common frustrations arises when you have a column or two that is printing on a separate page.
Fortunately Google Sheets has a setting on its Print menu that allows you to force all of the columns to print on one page.
Go to the File > Print menu from above, click the Scale dropdown menu and choose the Fit to width option.
Note that this can cause your data to be really small if you have a lot of columns in your spreadsheet.
The sections below will show you how to switch to landscape orientation in Google Docs if you need to adjust that setting for a document instead of a spreadsheet.
How to Make a Google Doc Landscape
While the above section will help you to print a Google Sheets spreadsheet in the landscape orientation, it won’t help you to make a Google Doc landscape.
You can switch to landscape orientation in Google Docs by going to File > Page Setup > then clicking the Landscape option under Orientation.
After switching an existing document to landscape in Google Docs, be sure to scroll through the document and ensure that none of the objects in the document (pictures, tables, etc.) have been moved in an unexpected way.
Can I Make a Single Page Landscape in Google Docs?
No, unfortunately not. Google Docs only lets you make the entire document landscape.
Microsoft Word allows you to define sections in your document, and the individual sections of the document can have different orientations.
If you need a document with multiple orientations in Google Docs then the best solution is to create multiple documents and print them individually.
Do you find that you often have trouble determining what a spreadsheet is after it’s been printed out? Find out how to put the name of a spreadsheet at the top of the printed page and make your spreadsheets a little easier to identify.

Kermit Matthews is a freelance writer based in Philadelphia, Pennsylvania with more than a decade of experience writing technology guides. He has a Bachelor’s and Master’s degree in Computer Science and has spent much of his professional career in IT management.
He specializes in writing content about iPhones, Android devices, Microsoft Office, and many other popular applications and devices.