When you print in a spreadsheet application like Google Sheets or Microsoft Excel you may have more experience printing individual worksheets.
Since configuring a spreadsheet to print often requires a lot of formatting adjustments, it’s usually simpler to focus on one sheet at a time.
But you may have Sheets files that contain several worksheets that all need to be printed at once.
You can print an entire Google Sheets workbook by clicking File, then Print, then clicking the Print dropdown, and choosing the Workbook option. You can then click Next, then Print.
While many of the spreadsheets that you work on in Google Sheets may only contain one worksheet, there are a number of situations where you may find yourself working on a file that has a lot of different tabs in it.
This could be something like a weekly or monthly report where each tab indicates a particular time frame, and keeping all of those worksheets in one workbook simply makes it easier to organize, edit, and analyze your data.
But individually printing each of those tabs can be tedious, particularly if there are a lot of them, and you need to perform this printing task on a regular basis.
Fortunately, Google Sheets makes it possible for you to print the entire workbook at once, which will reduce the number of steps needed to print all of the tabs in your Google Sheets file.
How to Print Every Worksheet in a Google Sheets Workbook
- Open the Sheets file.
- Click File.
- Choose Print.
- Select the Print dropdown, then click Workbook.
- Click the Next button.
- Click the Print button.
Our guide continues below with additional information on printing complete workbooks in Google Sheets, including pictures of these steps.
How to Print All of the Tabs of a Google Sheets Workbook (Guide with Pictures)
The steps in this article were performed in the desktop version of the Google Chrome Web browser but will work in other desktop browsers like Firefox and Safari, too.
Step 1: Sign in to your Google Drive and open the Google Sheets file for which you would like to print the entire workbook.
Step 2: Select the File tab at the top of the window, then choose the Print option at the bottom of this menu.
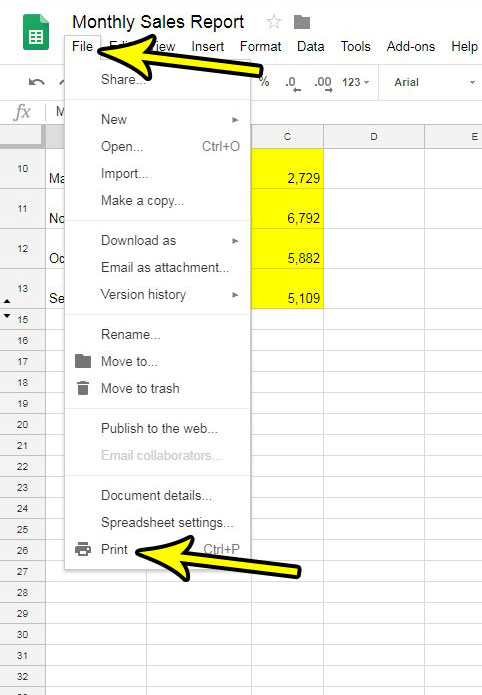
Step 3: Click the dropdown menu under Print at the top of the column on the right side of the window.

Step 4: Select the Workbook option from the dropdown menu.
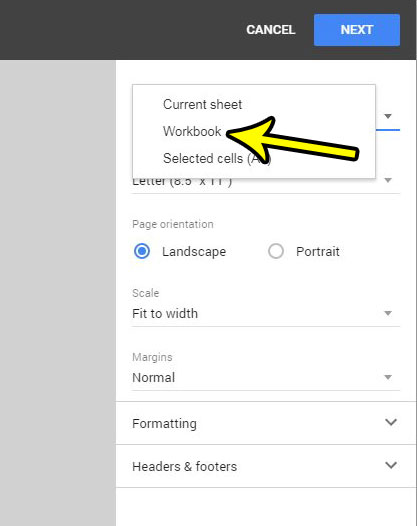
Step 5: Scroll down to confirm that each worksheet looks the way that you want it to, then click the blue Next button at the top-right of the window.
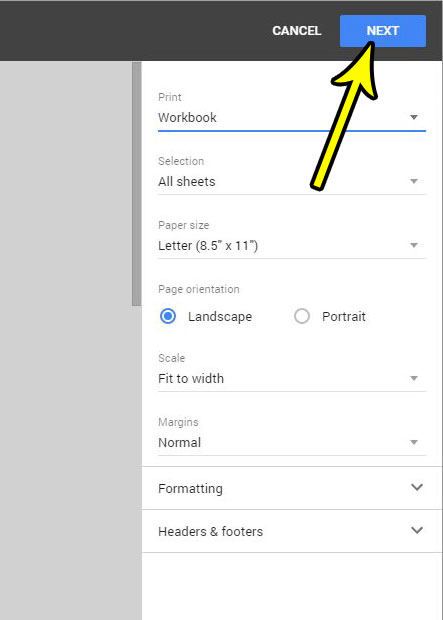
Step 6: Adjust any of the settings on this menu that you need to, then click the Print button to print all of the tabs of your workbook.
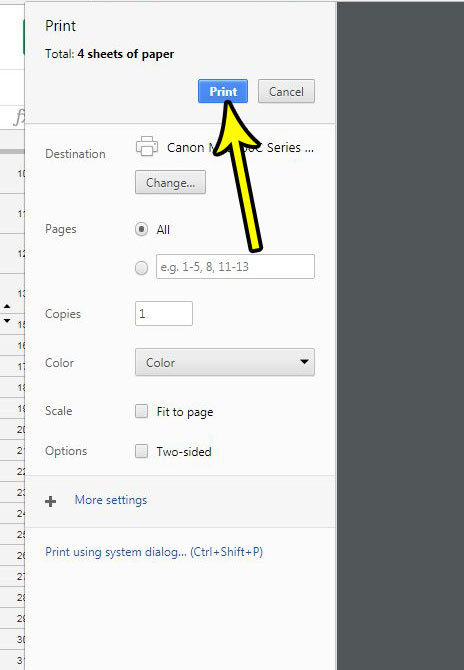
Our tutorial continues below with additional discussion about printing worksheets and workbooks in Google Sheets.
More Information on How to Print Every Page of a Google Sheets Workbook
Before you click the Print button when you are printing a big workbook, it’s always a good idea to check the total number of pages that Sheets is going to use. This information is displayed above the Print window.
Often we end up with much larger sheet counts because our worksheets are printing properly on the paper size that we have selected.
You can also adjust the “Scale” setting on the same menu where you switched between the worksheet and the workbook in Google Sheets.
If you have a worksheet in your file that’s not being included when you print, then it may be hidden. You can unhide a worksheet in Google Sheets by clicking View at the top of the window, selecting Hidden sheets, then clicking the sheet that you want to display. Now when you go back to print the entire workbook, that worksheet should be included.
Google Sheets has a number of different formatting options that can make your printed spreadsheets look better. Find out how to print with gridlines in Google Sheets if you find that your data is difficult to read because it isn’t visually separated as much as it should be.
Additional Sources

Kermit Matthews is a freelance writer based in Philadelphia, Pennsylvania with more than a decade of experience writing technology guides. He has a Bachelor’s and Master’s degree in Computer Science and has spent much of his professional career in IT management.
He specializes in writing content about iPhones, Android devices, Microsoft Office, and many other popular applications and devices.