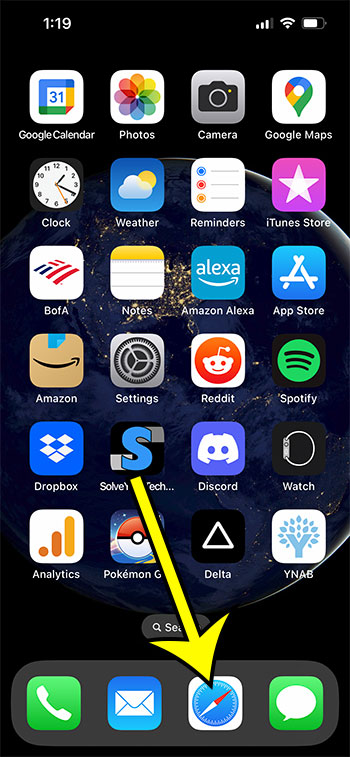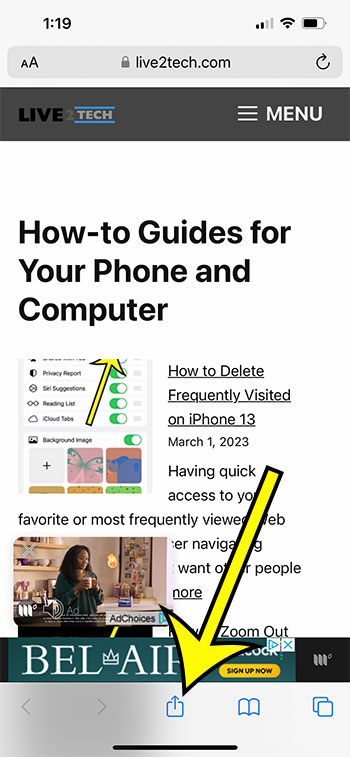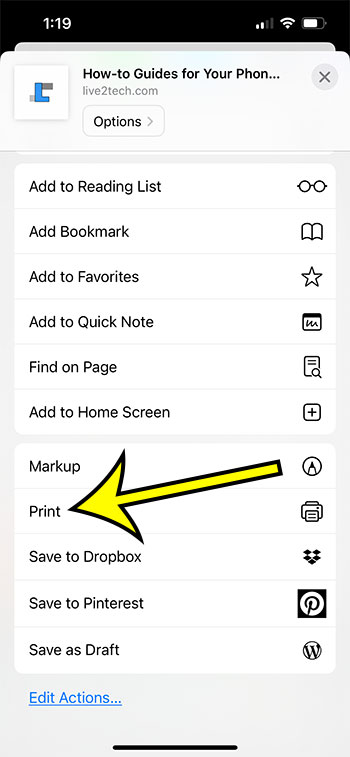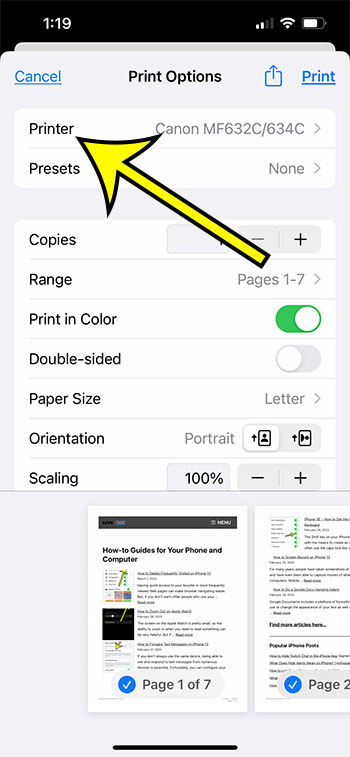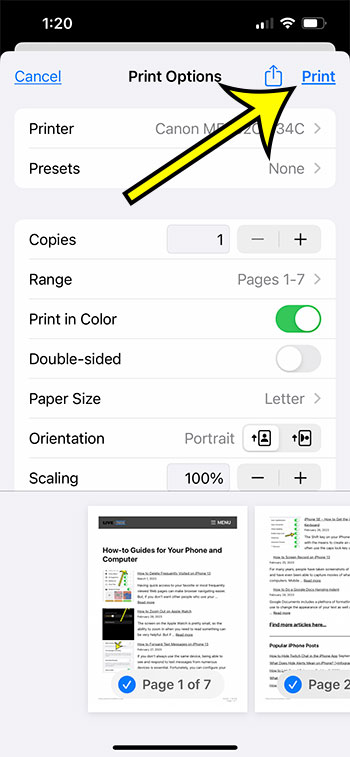Smartphones and mobile devices, such as the iPhone, have evolved to the point where they can do many of the same duties as a desktop or laptop computer.
As a result, you may be asking how to add a printer to your iPhone in order to print a file directly from the device.
If you were an early adopter of cell phones or even the initial smartphone possibilities, you might have grown so accustomed to avoiding printing that you haven’t tried it in a long time.
Printing from mobile devices was formerly difficult, if not impossible. Thus, many users simply continued to print from their laptops.
Yet, the availability and commercial dominance of mobile devices has grown to the point where printing is no longer an option.
This occurred with the AirPrint function, which makes it much easier for iPhones to interface with printers via wireless printers.
Our instructions below will show you how to add a printer to your iPhone and how to print from the device.
How to Connect an iPhone Printer
- To print, launch an app or file.
- Choose the Share option.
- Choose Print.
- Choose Printer from the drop-down menu.
- Choose the printer you want to use.
- As needed, modify the print job settings.
- Choose Print.
Our post continues below with further information on how to add a printer to an iPhone, including screenshots of the process.
How to Print from an iPhone to a Printer
The procedures in this post were carried out using an iPhone 13 running iOS 16. This section assumes you already have an AirPrint-enabled printer set up to use AirPrint over your wireless network.
Step 1: Launch the program that contains the file you wish to print, or launch the individual file.
Step 2: Tap the Share button (the one with the square and an upward pointing arrow.)
Step 3: Click the Print button.
This option may need you to scroll down a little.
Step 4: Click the Select Printer button.
Step 5: Choose the printer from which you want to print.
Step 6: Change any of the additional print menu options, such as the number of copies, and then hit Print in the top right corner of the screen.
Now that you know how to print from an iPhone, you will be able to make tangible copies of documents without the use of a laptop or desktop computer.
Continue reading for more information on the AirPrint capability, as well as potential alternatives for printers that are not AirPrint compatible.
What exactly is Airprint?
The AirPrint feature was unusual and odd a decade ago, but it has now grown much more ubiquitous and popular. In fact, because AirPrint is such a significant function, most new wireless printers are now compatible with it.
AirPrint is a wireless standard used by Apple to allow their devices to print wirelessly. Usually, printers require their own drivers to be installed on a computer in order to print, but the AirPrint feature acts as a universal driver that any iPhone, iPad, or iPod Touch can use to print without having to go through the hassle of actually installing printer files on the device.
Printing from an iPhone
If you’re used to printing from a PC and haven’t yet tried it from an iOS device, it’s a little challenging the first time.
Printing is grouped with other sharing options on your iPhone, such as sending data by text message or email. As a result, you must access the Share option from within the app or file that you want to print.
Step 1: Launch the application or file.
Step 2: Choose the Share option.
Step 3: Click the Print button.
Step 4: Choose the printer and modify the other print settings before pressing the Print button.
You must be connected to the same wireless network as the printer you want to utilize for this print job.
The majority of items that you would wish to print from a normal iPhone app will use the “Share” function to print the file. To print from within other apps, you may need to take some additional actions. To print from Google Docs on an iPhone, for example, open the document, hit the three dots in the top-right corner, select Share & export, and then tap Print.
Viewing or Cancelling a Print Job on an iPhone
When you make a print job on your iPhone, it is handled via the Print Center app. If the print job is only one page, the printing procedure can be incredibly fast, and you won’t be able to inspect or cancel the job.
However, if the document you are attempting to print includes a large number of pages or if you are printing a large number of copies, you may be able to read or alter it.
The Print Center can be accessed using the App Switcher. On older iPhone models, click the Home button twice to access the App Switcher. Swipe up and to the left or right from the bottom of the Home screen on newer iPhone models.
You may then open the Print Center app, and either view the print job or cancel it by tapping the Cancel Printing button.
How to Print to a Printer from an iPhone Without AirPrint (Using an App)
The specifics of this procedure are somewhat generic because the steps will vary depending on the manufacturer of the printer. Nevertheless, in general, you will need to download an app for your printer to your iPhone, enable the Wi-Fi option on your printer, and then connect to the network that the printer establishes via your iPhone.
- Launch the App Store.
- Look for the app for your printer. (Not all printers will have a separate app. Check the instructions for your printer to see if this option is available.)
- Install the app after downloading it.
- Turn on Wi-Fi on your printer so that it may broadcast its wireless network.
- On your iPhone, launch the Settings app.
- Choose the Wi-Fi option.
- Choose the printer’s Wi-Fi network and, if required, enter the password.
- Open the file you wish to print.
- Choose the Share option.
- Choose the Print option.
- Choose a printer.
- Choose Print.
You may also use the printer app instead, then browse through your iPhone’s files and send them to the printer that way.
If you are unable to utilize an app or AirPrint with your printer, you may be able to use a USB solution. Please keep in mind that you will most likely need to purchase some additional equipment.
Is it possible to print from your iPhone to a printer without a Wi-Fi network?
Sure, it is possible, but it will necessitate some additional processes and equipment. Because the iPhone is a wireless device, its default mode of connection will be wireless.
The section that follows explains how to connect a printer to an iPhone via a wired connection utilizing the USB port on the back of the printer and the Lightning port on your iPhone.
How to Print from an iPhone to a Non-AirPrint Printer Using a USB Cable
If you have a non-wireless printer, you’ll need to devise a technique to link it directly to your iPhone. This will necessitate the use of a cable such as this one from Amazon, which links the printer straight to the iPhone.
- Attach the USB end of the cable to the connector on the printer’s rear.
- Attach the cable’s opposite end to the iPhone’s lightning port.
- On your iPhone, confirm the device connection.
- Open the file to be printed.
- Choose the Share option.
- Choose the Print option.
- Select the printer by pressing the Select Printer button.
- Choose the printer that is linked through USB.
- Choose the Print option.
If you’re in the market for a new printer and want to be able to effortlessly print from your iPhone, look for a wireless printer that supports AirPrint. You can view some AirPrint printers on Amazon here.
Additional Details on Adding a Printer to an iPhone
While printing data, photos, or other things from your iPhone can often produce good results, I have found that printing from a computer produces better results.
This is often related to scaling, but it can also be due to AirPrint’s rare compatibility issues with certain phone/printer combos.
The various settings offered on the print options menu can include the number of copies, color selections, and a range option.
These options aren’t always available for everything, so if you need to switch between black and white or color, for example, you may need to experiment with opening the file in multiple programs.
Some printers that aren’t AirPrint compliant or aren’t wireless can print using an email-based method.
Essentially, you’re assigning an email address to your printer and then sending the file you want to print to that email address.
Because the Mail app on your iPhone allows you to generate and send emails, this can be another useful alternative for printing from the device. Further information on configuring this feature can be found in your printer’s manual, as its availability and usefulness differ between printer types.
Setting up a wireless print server for your wired printer is a final consideration.
While this is more involved and costly than simply getting a new wireless printer, it can resolve your printing problem.
With this method, you will connect an ethernet cable from the printer to a wireless adaptor, such as this one from Amazon, which will convert a wired printer into a wireless one.
Creating a connection to that printer may require some additional steps, but they are far more manageable now that the printer has wireless functionality.

Kermit Matthews is a freelance writer based in Philadelphia, Pennsylvania with more than a decade of experience writing technology guides. He has a Bachelor’s and Master’s degree in Computer Science and has spent much of his professional career in IT management.
He specializes in writing content about iPhones, Android devices, Microsoft Office, and many other popular applications and devices.