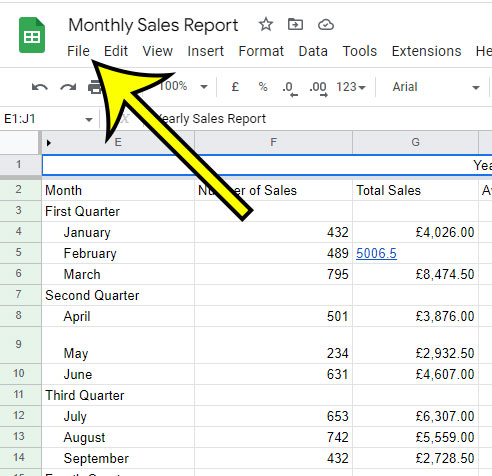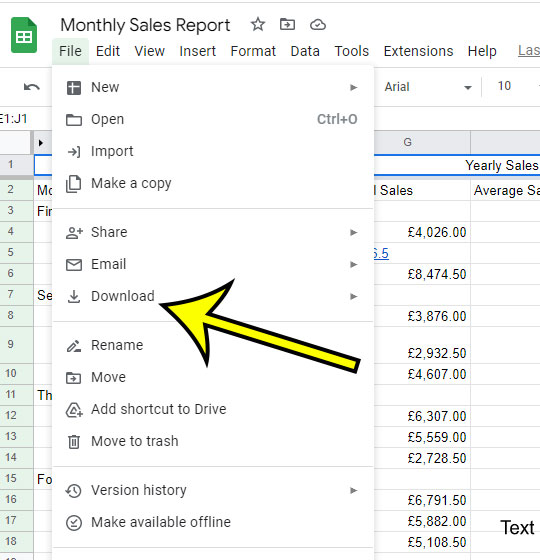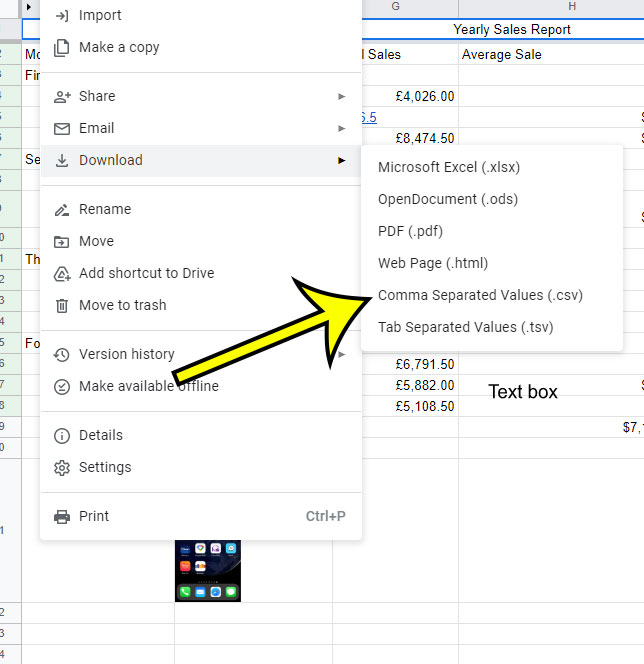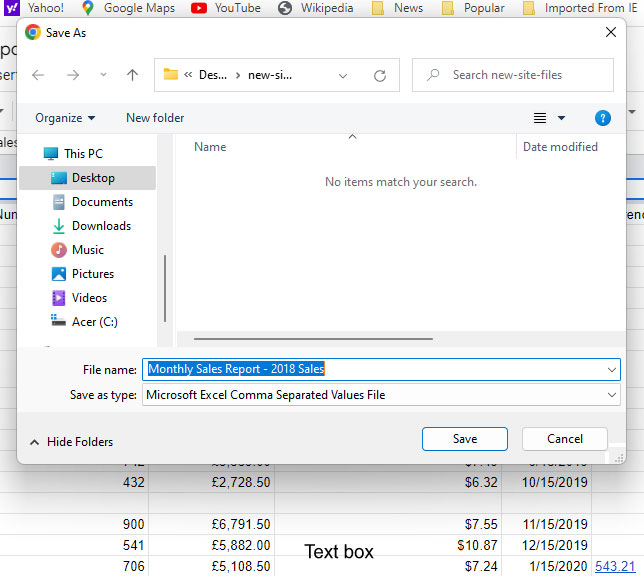The CSV file type might seem somewhat basic when you are dealing with a spreadsheet, but it’s a very versatile file type that works with a lot of different applications and databases.
If you typically use Google Sheets to work with your spreadsheets, however, then you might be wondering how to make a CSV file if you are in a situation that requires one.
Our tutorial below will show you how to save a Google Sheets file as a CSV by following just a couple of quick steps within the application.
How to Convert from Google Sheets to CSV
- Open your Google Sheets file.
- Click File.
- Select Download.
- Choose the Comma Separated Values option.
- Browse to the desired save location and click Save.
Our guide continues below with additional information on how to save a Google Sheets file as a CSV, including pictures of these steps.
Google Sheets is a formidable rival to Microsoft Excel because it provides many of the same capabilities that can be found in Excel.
Creating and altering data in Excel’s user interface, followed by saving that data in the comma-separated values (CSV) file format, is a regular task that people perform in Excel.
If you are familiar with Excel and have recently started using Google Sheets, then you may be curious about how to save data from Google Sheets as a CSV file.
There will be times when you need to work with a file in a different application, despite the fact that Google Sheets is becoming more popular as a result of the enormous number of functions that it possesses (and the fact that it is free), but there will also be times when you can use Google Sheets.
Your Sheets spreadsheets may be downloaded in a variety of formats, including a .csv file, which is a blessing given how easy it is to save Sheets files in other file types.
It is not unheard of for a certain circumstance to demand that a particular file is in the CSV format. CSV files are used in a lot of situations, especially if there is some sort of standardized data base or application where that data might need to go.
Our procedure listed below will show you how to save a Google Sheets file as a CSV by completing a few steps that will occur right in the Google Sheets application.
How to Download a Google Sheets Spreadsheet as a CSV File
I used the Google Chrome Web browser for the steps in this article, but the same option will work in other desktop browsers like Firefox or Edge.
Step 1: Sign into your Google Drive and open the Sheets file that you need as a CSV.
Step 2: Select the File tab at the top-left corner of the window.
Step 3: Choose the Download item from the dropdown menu.
Step 4: Click Comma Separated Values (.csv).
Step 5: Navigate to the desired save location on your computer, then click the Save button.
Now that you know how to save a Google Sheets file as a CSV, you will be able to make this change anytime you need that type of file for school or work.
Take into account that the .csv file format has several restrictions that can have an impact on the sheet that you’re editing. For instance ,.csv files are unable to save formatting information, which means that any font selections, shading colors, or other such information will not be included with the downloaded file.
In addition, a .csv file can’t contain more than a single sheet. If you have a file in Google Sheets that contains many worksheets, you will need to download each sheet as its own separate .csv file. This step is required only if your Google Sheets workbook has more than one worksheet that you need in the CSV format.
You may find yourself with a lot of CSV files, and you could improve your efficiency by combining them into one big file instead of multiple smaller ones.
How to Merge Multiple CSV Files
Working with a CSV file may be advantageous due to its compatibility with so many different programs and operating systems. However, you can come across a circumstance where you need to combine multiple CSV files into a single, more substantial file, especially if you’ve received a sizable amount of data that you need to handle or modify but it came in the form of numerous separate CSV files.
Related: Our how to combine multiple CSV files into one article can show you how to use the Windows command prompt to quickly merge a lot of CSV files.
You might get CSV files given to you by another business or generated as part of a process necessary for evaluating items like inventory or sales data, regardless of whether you handle data for yourself or as part of your employment. These files may have important information in them. Usually, internal corporate systems or other reporting systems on websites generate them automatically.
Unfortunately, these files sometimes arrive in enormous quantities, and the data they contain is frequently more pertinent when evaluated together than when viewed separately. You could open each file separately and manually transfer the data into a single, enormous file, but this takes time and is error-prone.
It’s fortunate that Windows provides a feature that allows you to swiftly assemble all of your CSV files into a single, enormous file. You can save a ton of time and hassle by using the command tool to accomplish this.
How to Consolidate Multiple CSV Files Into One
- Open the folder containing the CSV files.
- Right-click the folder while holding down Shift, then choose Copy as path.
- Open the Command window on Windows.
- After typing “cd,” add a space, right-click and click Paste, then press the Enter key.
- Hit Enter after typing copy *.csv combined-csv-files.csv.
This file should then contain all of the data from all of the files you included in that folder.

Kermit Matthews is a freelance writer based in Philadelphia, Pennsylvania with more than a decade of experience writing technology guides. He has a Bachelor’s and Master’s degree in Computer Science and has spent much of his professional career in IT management.
He specializes in writing content about iPhones, Android devices, Microsoft Office, and many other popular applications and devices.