Outlook is a great way to manage a lot of information that you need for your business or personal needs. You can add multiple email accounts, you can keep track of appointments and set reminders, and you can store contact information.
But inevitably you will need to use that contact information outside of Outlook, and manually transferring that data can be a bit of a chore. Fortunately, whether you are using Outlook 2016, Office 365, Outlook.com in a Web browser, or Outlook on a Mac, there’s a way for you to export your contacts from Outlook as a .csv file. This file can then be imported into a compatible application, or you can open and view it in a program like Excel.
You can click any of the links below to be taken to the guide that is most relevant to the program you are working with, or you can scroll down to read all of them.
How to Export Contacts from Outlook 2016
How to Export Contacts from Outlook.com
How to Export Contacts from Outlook for Mac
Exporting Contacts from Outlook 2016 or Office 365
The steps in this guide were performed in Microsoft Outlook 2016, but are very similar for other versions of Outlook as well, such as Outlook 2010 and Outlook 2013.
Step 1: Open Microsoft Outlook 2016.
Step 2: Click the File tab at the top-left corner of the window.
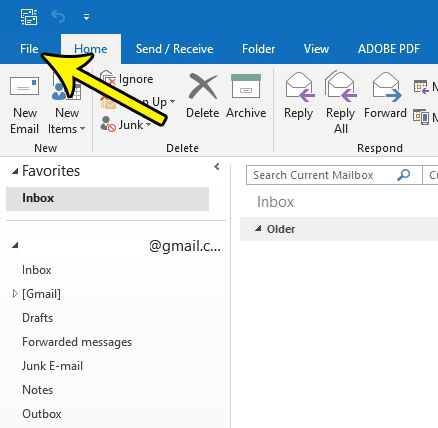
Step 3: Choose the Open & Export option in the left column of the window.
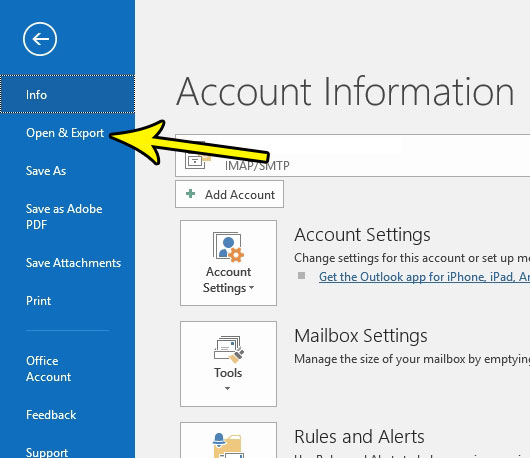
Step 4: Click the Import/Export button.
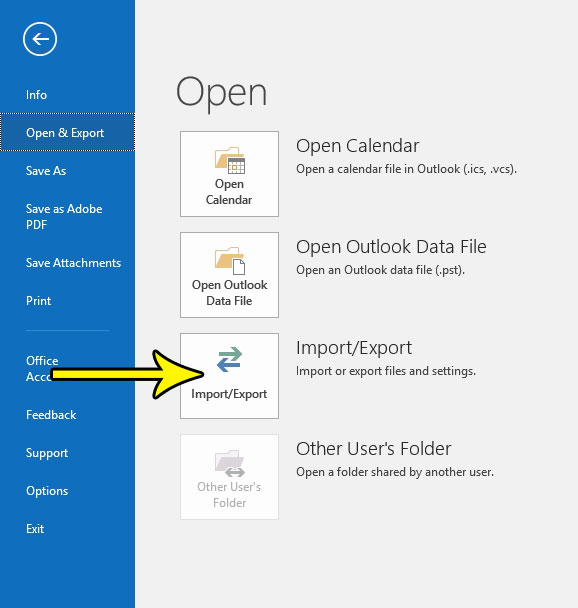
Step 5: Select the Export to a file option, then click the Next button.
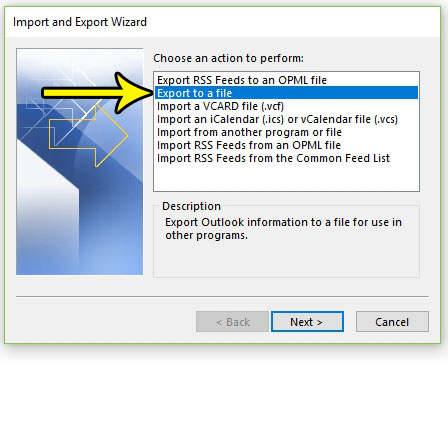
Step 6: Choose the Comma Separated Values option, then click the Next button.

Step 7: Select the Contacts option, then click the Next button.
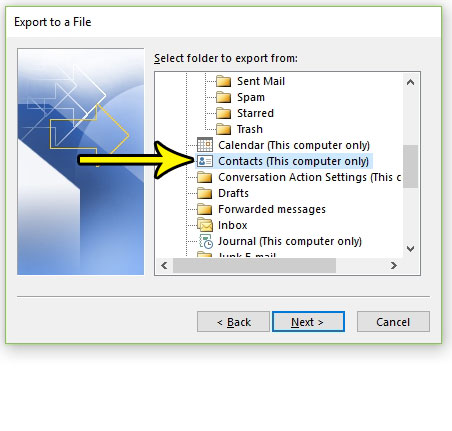
Step 8: Click the Browse button to navigate to the location on your computer where you wish to save this file and enter a file name for it, then click the OK button, which will return you to the screen below. Confirm that the displayed location and file name are correct, then click the Next button.
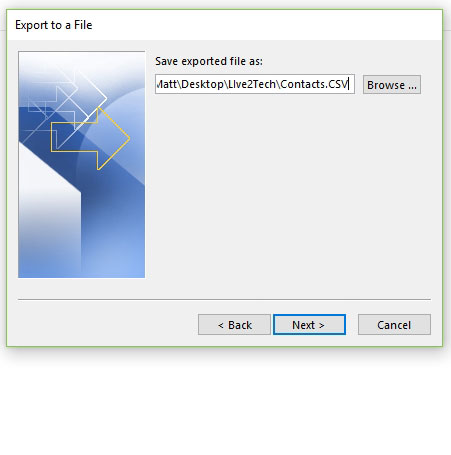
Step 9: Click the Finish button to complete the process and create the contacts file in the specified location.
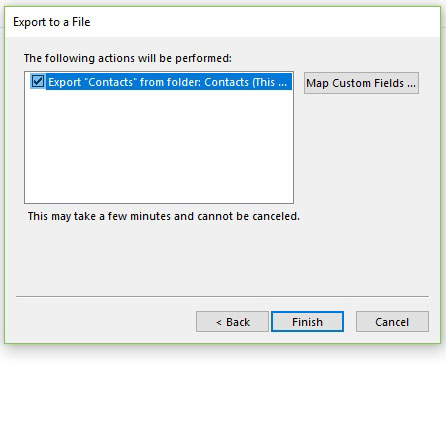
Exporting Contacts from Outlook.com (in a Web browser)
The steps in this article assume that you have an Outlook.com email address. We perform the steps in the Google Chrome Web browser, but you can use any other desktop Web browser that you prefer.
Step 1: Go to Outlook.com and sign into the Outlook.com email address containing the contacts that you want to export.
Step 2: Click the Applications button at the top-left of the window, then choose the People option.
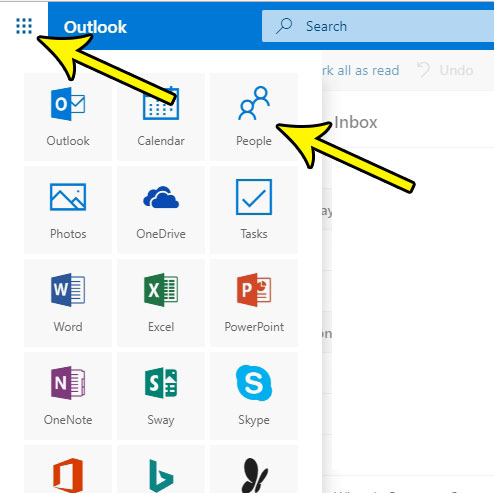
Step 3: Select the Manage tab at the center of the window, then choose the Export contacts option.
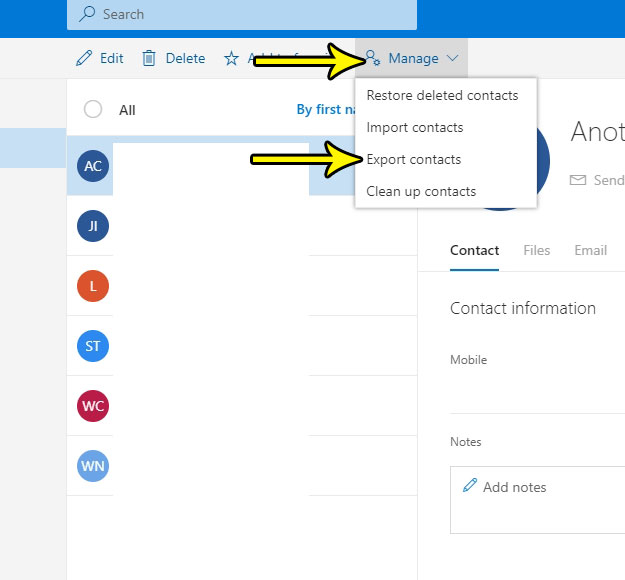
Step 4: If you only wish to export the contact information that is specifically saved to your contacts folder, then click the dropdown menu at the center of the window and choose the Contacts option. Otherwise, click the Export button.
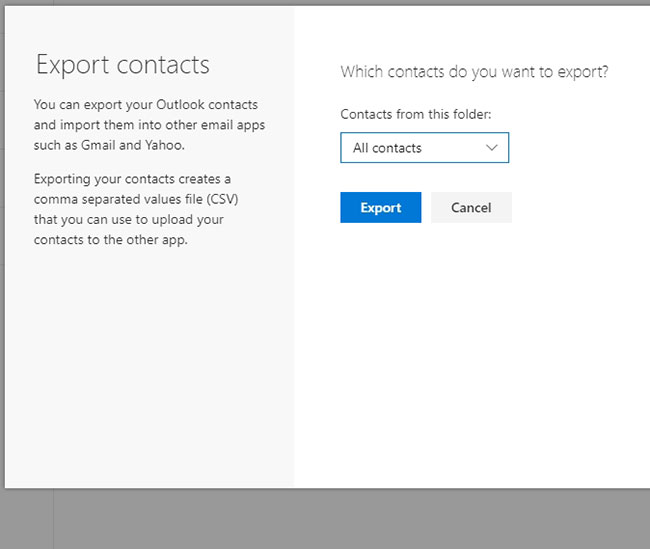
Step 5: Choose a location on your computer where you wish to save the exported contacts .csv file, give it a name, then click the Save button.
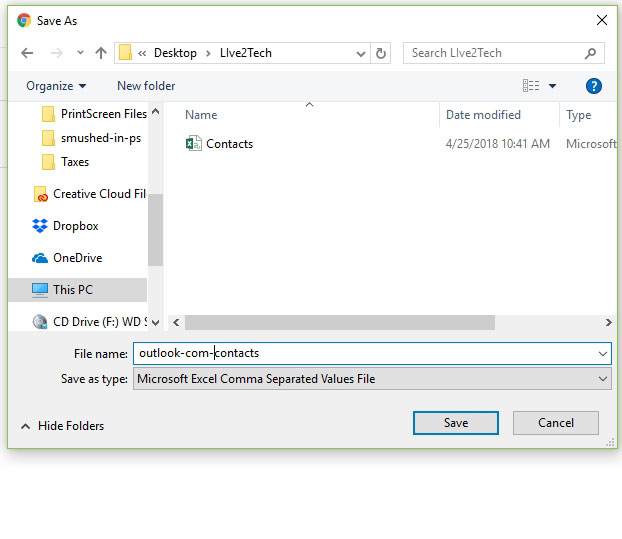
Exporting Contacts from Outlook for Mac
The steps in this article are specific to the Mac version of Microsoft Outlook. The result of this guide will be a .txt tab-delimited file containing the contact information that you have added to the Outlook application on your Mac computer.
Step 1: Open Outlook for Mac.
Step 2: Click the File tab at the top of the window.
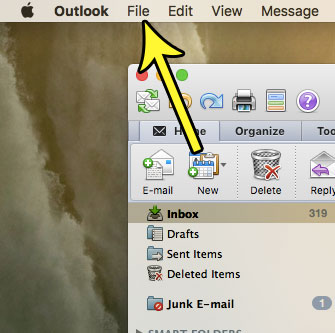
Step 3: Select the Export option.
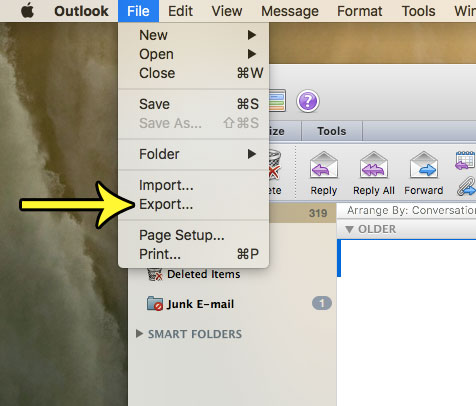
Step 4: Choose the Contacts to a list option, then click the right arrow at the bottom-right of the window.
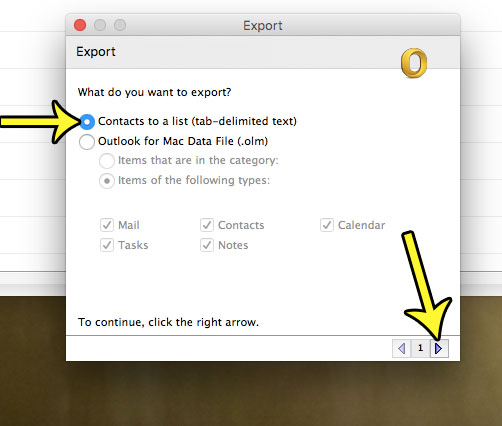
Step 5: Enter a name for the contacts file that you are about to export, then click the Save button.
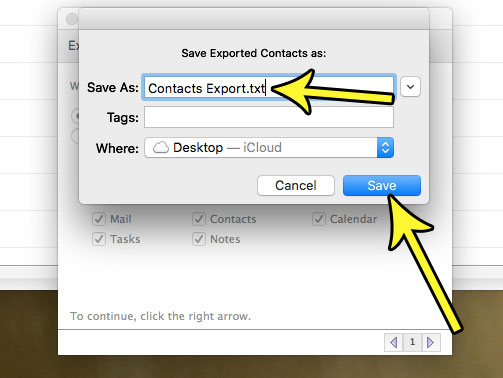
You will then be able to open the exported .txt file in a compatible program and view the contact information. While the file is technically a text file, the fact that it is tab-delimited means that you can open it in a program like Excel and the information will be appropriately organized into individual cells. For the sake of reference, I held down the Control key on my keyboard, chose the Open with option, and clicked Microsoft Excel. This assumes that you have Microsoft Excel installed on your Mac.
References
Microsoft Office subscription card
Microsoft Outlook.com Home page
Microsoft Outlook for Mac homepage
How to Combine CSV Files in Windows
A CSV file might be useful to work with because it is compatible with so many various systems and programs. However, you may find yourself in a situation where you need to merge several CSV files into one larger file, particularly if you’ve received a large amount of data that you need to handle or alter but it came in the form of multiple individual CSV files.
If you have multiple csv files containing contact information and you would like to merge them in a way other than manually copying and pasting everything, then this article on merging csv files offers a quick solution that takes away most of the annoyances of manually combining files.
Whether you handle data for yourself or as part of your job, you may receive CSV files sent by another company or generated as part of a method required for assessing items like inventory or sales data. The information contained in these files may be critical. They are typically generated automatically by different reporting systems on websites or by internal corporate systems.
Unfortunately, these files can arrive in massive amounts at times, and the information contained in them is frequently more relevant when seen as a whole than when viewed singly. You might open each file individually and manually put the data into a single, massive file, but this is time-consuming and prone to error.
It’s a good thing Windows has a way for quickly combining all of your CSV files into a single, large file. This is done with the command tool, and it’s a technique that can save you a lot of time and frustration.
How to Merge Several CSV Files Into One
- Navigate to the CSV files folder.
- Hold down Shift and right-click the folder, then select Copy as path.
- Open the Windows Command window.
- After entering “cd,” type a blank space, right-click and choose Paste, then tap Enter on your keyboard.
- After typing copy *.csv combined-csv-files.csv, press Enter.

Kermit Matthews is a freelance writer based in Philadelphia, Pennsylvania with more than a decade of experience writing technology guides. He has a Bachelor’s and Master’s degree in Computer Science and has spent much of his professional career in IT management.
He specializes in writing content about iPhones, Android devices, Microsoft Office, and many other popular applications and devices.