Microsoft Outlook 2013 stores your email messages, contacts, and most other information in a file with the .pst file extension. However, your signatures are not included in that file. If you are setting up Outlook 2013 on a new computer, or if you simply wish to back up your signature file, then you might be wondering where you can find them.
Our tutorial below will walk you through each step of getting to the folder where your Outlook 2013 signature is located. We also provide the file path, if you would prefer to locate the signature files with that information instead.
Outlook 2013 Signature Location in Windows 7
The steps below are going to show you how to find the signature file that Outlook 2013 uses. If you wish to move your signature to a different location, or if you want to create a backup of your Outlook 2013 signature file, then you can simply copy and paste the file that we will locate in the steps below.
The steps below include instructions on how to show hidden folders and files, as well as a step for each folder that you need to open. If you are comfortable navigating the Windows file system, you can navigate directly to the location of the signature files, which is (note that you will need to replace the YourUserName part of this path with your actual Windows username):
C:\Users\YourUserName\AppData\Roaming\Microsoft\Signatures
Step 1: Click the folder icon in your taskbar to open Windows Explorer.
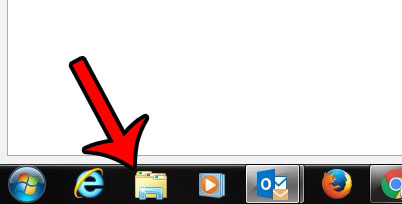
Step 2: Click Organize at the top of the window, then click Folder and search options.
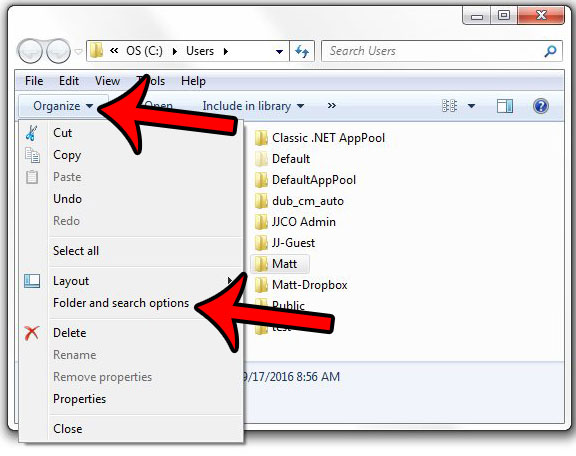
Step 3: Click the View tab.
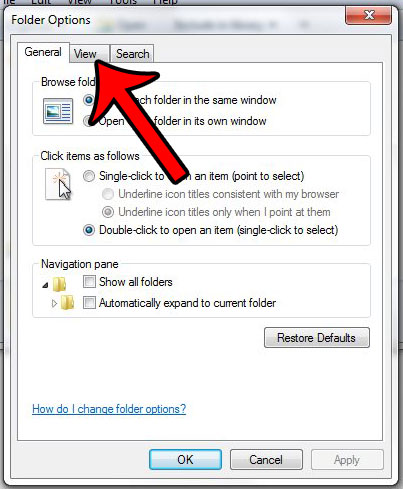
Step 4: Check the circle to the left of Show hidden files, folders, and drives, click Apply at the bottom of the window, then click the OK button to close it.
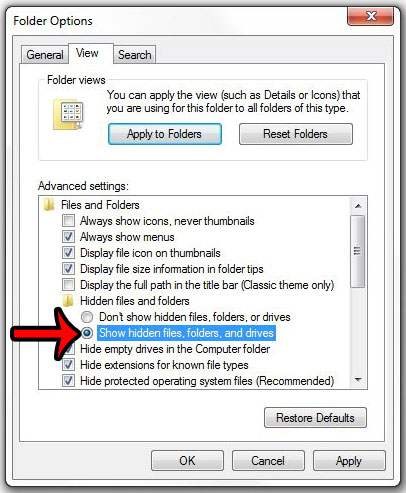
Step 5: Scroll down and click the C drive option under Computer in the left column.
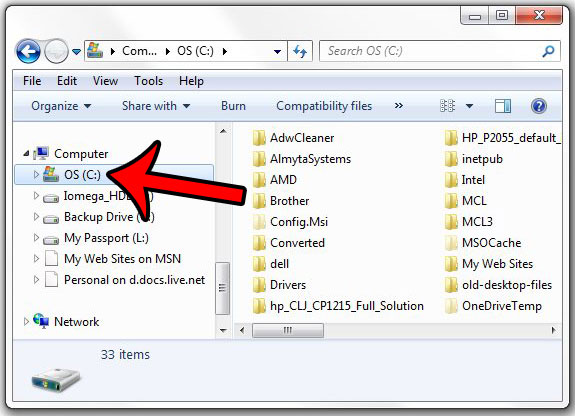
Step 6: Double-click the Users folder.
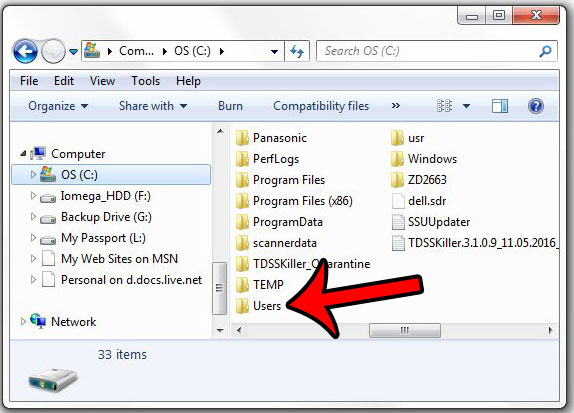
Step 7: Double-click your user profile.
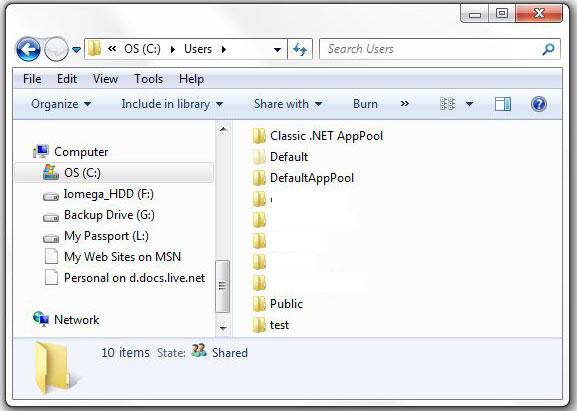
Step 8: Double-click the AppData folder.
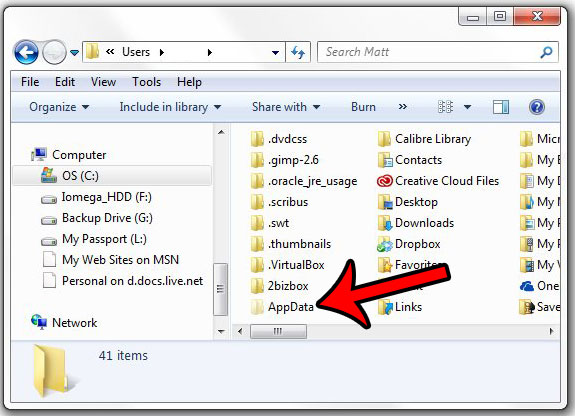
Step 9: Double-click the Roaming option.
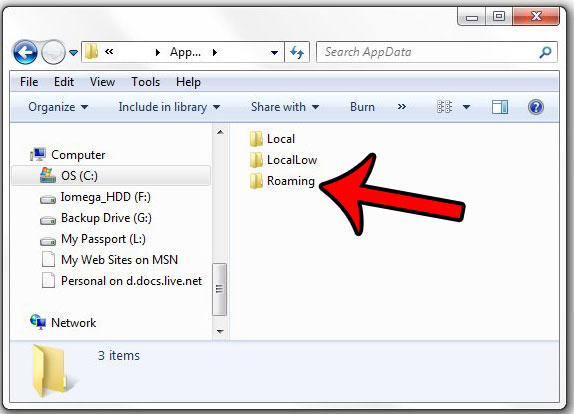
Step 10: Double-click the Microsoft option.
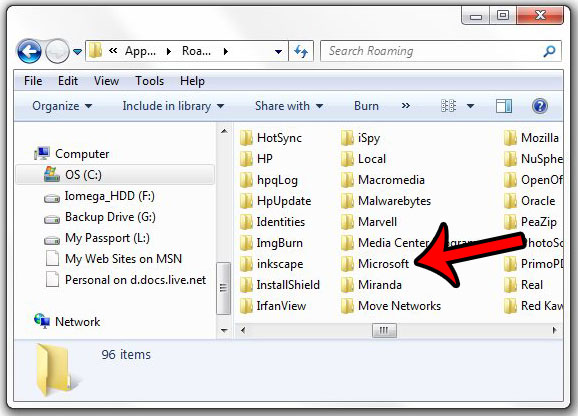
Step 11: Double-click the Signatures option.
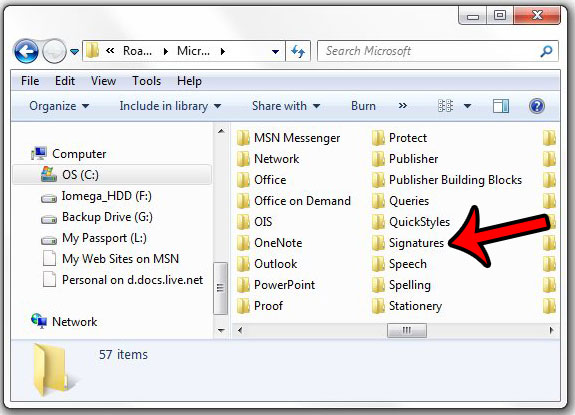
Step 12: Find the files for the signature that you need. Note that the names of the files correspond to the name of the signature in Outlook. For example, in the picture below, I have a signature in Outlook 2013 called “Work.”

Do you need to change some of the information in your signature? Click here to see how to edit a signature from within Microsoft Outlook 2013.

Kermit Matthews is a freelance writer based in Philadelphia, Pennsylvania with more than a decade of experience writing technology guides. He has a Bachelor’s and Master’s degree in Computer Science and has spent much of his professional career in IT management.
He specializes in writing content about iPhones, Android devices, Microsoft Office, and many other popular applications and devices.