Microsoft applications like Microsoft Outlook often have solutions when you need to perform common tasks. One such task is to export Outlook contacts, which you can accomplish with the help of an Import and Export Wizard that is found on the File tab of the Outlook 2013 application.
It’s easy to create new contacts in Microsoft Outlook 2013 and, if you have the program open on your computer all day, it’s likely that you have a lot of important contact information there. if you are switching to a different email program, or if you simply want to have a backup of your Outlook 2013 contact information, then you might be looking for a way to export your contacts.
Our guide below is going to show you how to export Outlook 2013 contacts as a comma separated value (.csv) file. This file can then be opened and edited in Microsoft Excel, or any other program that is compatible with the .csv file type.
How to Export Outlook 2013 Contacts
- Open Outlook.
- Select the File tab.
- Choose Open & Export.
- Click Import/Export.
- Select Export to a file, then click Next.
- Choose Comma Separated Values and click Next.
- Click Contacts, then click Next.
- Name the file, then click Next.
- Click Finish.
Our article continues below with additional information on exporting Outlook 2013 contacts, including pictures of these steps.
How to Export Contacts to a CSV File from Outlook 2013 (Guide with Pictures)
These steps are going to show you how to export a list of your contacts as a .csv file. You can then open that file in Excel or Notepad, or you can import it to a different email program. You also have an option to export your Outlook 2013 contacts as an Outlook (.pst) file instead.
Step 1: Open Outlook 2013.
Step 2: Click the File tab at the top-left corner of the window.
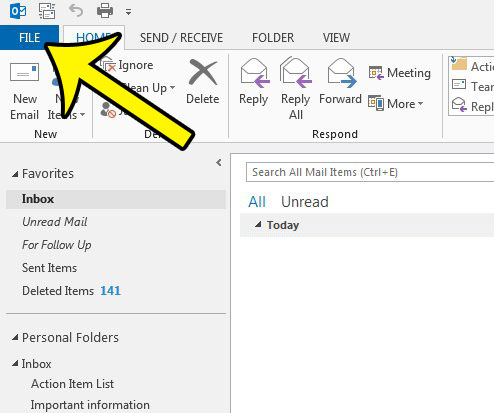
Step 3: Click the Open & Export button in the left column.
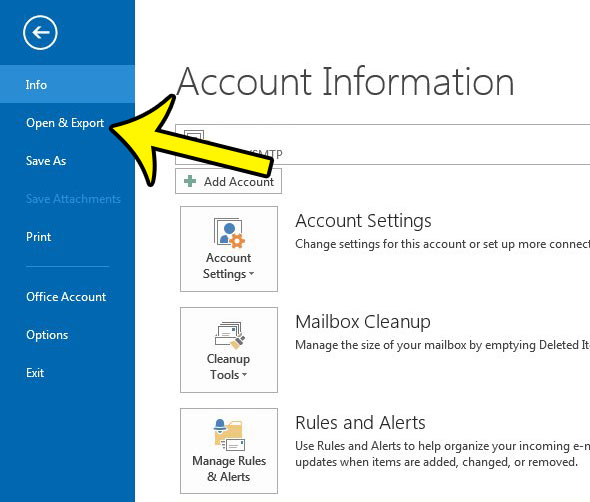
Step 4: Click the Import/Export button.

Step 5: Select the Export to a file option, then click the Next button.
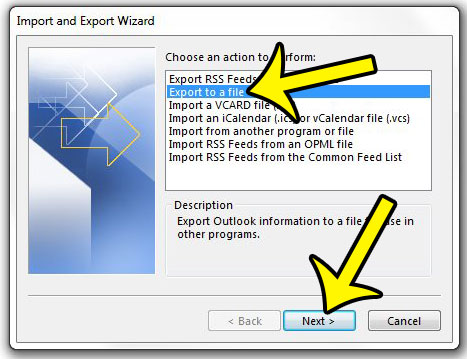
Step 6: Select the Comma Separated Values option, then click the Next button.
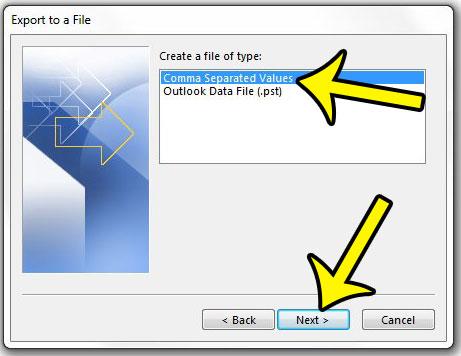
Step 7: Scroll down and select the Contacts option, then click the Next button.
The other option is to export the contacts as an Outlook Data File (.pst) which might be ideal if you are planning to import the contacts to another Outlook file.
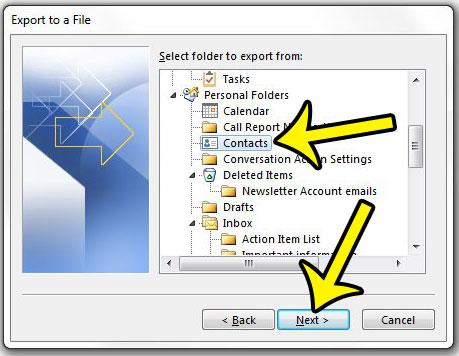
Step 8: Type a name for the exported contact list, then click the Browse button and select a location on your computer for the exported file. Click the Next button when you are finished.
The filename that you enter under Save exported file as is what it will be called in the destination folder that you specify, so you will be looking for this file name with the CSV format file extension when you are finished.
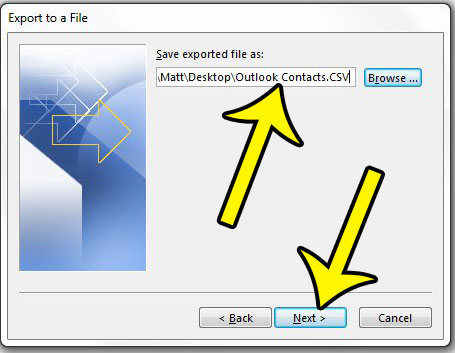
Step 9: Click the Finish button to begin the export.
This can take several minutes depending on the number of contacts you have in Outlook.
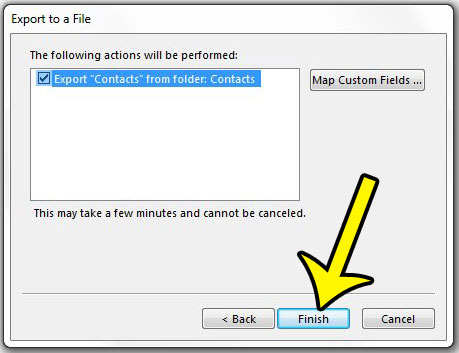
Once the export is complete you can open the file to view its contents.
For more information on working with exported contacts in Outlook 2013 continue reading the section below.
More Information on How to Export Contacts from Outlook 2013
A similar method can be used to export other items from your Outlook file as well.
For example, if you have a calendar in Outlook and would like to view it as a spreadsheet, then you can select to export the calendar portion during this process instead. The same goes if you want to export some of your email messages. However, these .cvs files from Outlook exports can get a bit difficult to navigate the larger they are, particularly when you export a folder containing email messages.
You will notice that there are other export options listed during this process, such as:
- Export RSS Feeds
- Import to a VCARD file
- Import to an iClanedar (.ics) or vCalendar file (.vcs)
- Import from another program or file
- Import RSS Feeds from an OPML file
- Import RSS Feeds from the Common Feed List
Exporting contacts like this is not going to do anything to the data in your Contacts folder in Outlook. You will still be able to browse to the Contact folder and find all of the data that you need. When you export Outlook data like this you are simply generating a copy of it in the CSV file format so that you can open it in another application. If you open it in Microsoft Excel, for example, then it is going to be laid out in a manner similar to a traditional Excel spreadsheet.
Is the signature that is being included on your Outlook email either incorrect or unnecessary? Learn how to edit an Outlook 2013 signature to make it display all of the information that you wish.
Additional Reading

Kermit Matthews is a freelance writer based in Philadelphia, Pennsylvania with more than a decade of experience writing technology guides. He has a Bachelor’s and Master’s degree in Computer Science and has spent much of his professional career in IT management.
He specializes in writing content about iPhones, Android devices, Microsoft Office, and many other popular applications and devices.