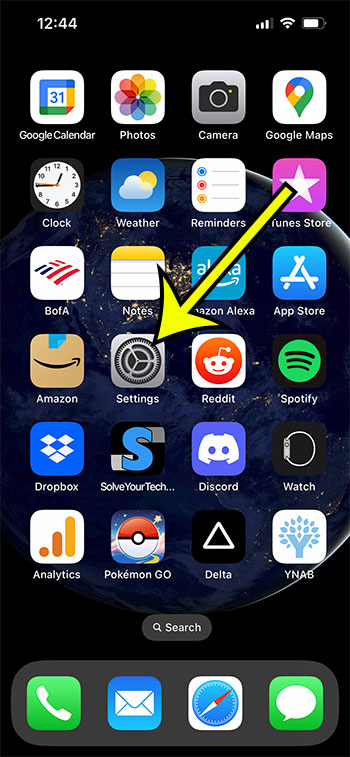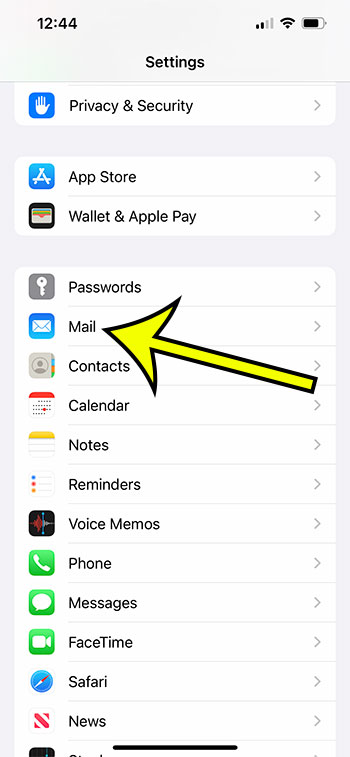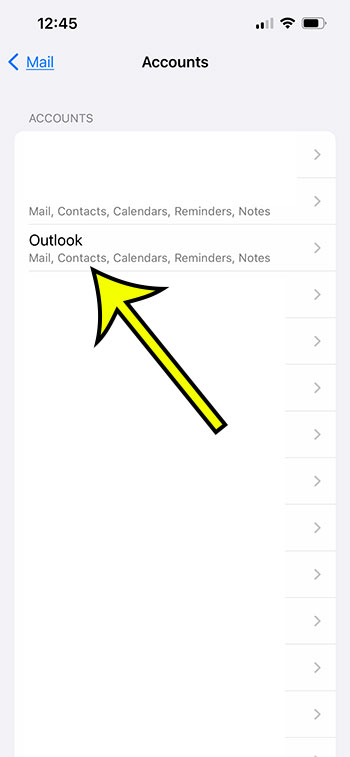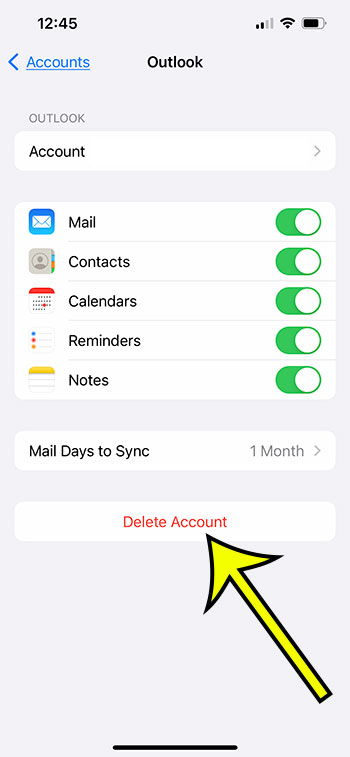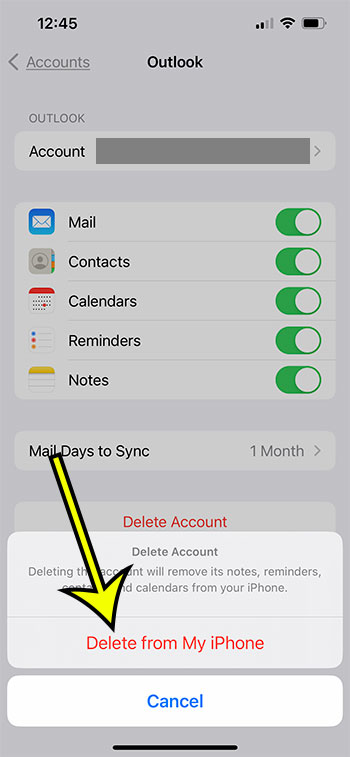You may add a huge number of email accounts to your iPhone, making it easy to handle many email addresses at once.
Microsoft Outlook.com email is one of the supported email address types.
However, if you have set up an Outlook account on your phone and no longer require it, you can follow the how to delete Outlook account on iPhone 13 instructions below.
How to Remove an iPhone Outlook Account
- Tap Settings.
- Choose Mail.
- Select Accounts.
- Touch the Outlook account.
- Choose Delete Account.
- Tap Delete from My iPhone.
Our guide continues below with additional information on this account removal, including pictures of these steps.
On an iPhone, you can set up practically any type of email account, and the procedure just requires a few simple steps.
You can send and receive emails on your device after creating an account, but only for as long as the account is active or until something like the password for one of those email accounts is changed.
One of the more well-known and often used free email services is supplied by Microsoft’s Outlook, and the Apple iPhone offers a simple way to add it from the Accounts menu.
However, you might be seeking for the delete option for that Outlook email account if you have switched to a new Outlook email address or an entirely different email provider.
By heading to Settings > Mail > Accounts > Outlook, touching the Delete account button, and selecting the Delete from My iPhone option to confirm, you can delete a Microsoft Outlook email account from an iPhone.
Given that Outlook.com is one of the iPhone’s pre-configured email account options, adding an email address to the device is quite simple.
To cease receiving messages sent to the account, however, you may elect to completely delete it if you discover that you are no longer using it. You can follow the steps in our instructions below to finish this procedure.
Related: Our hide alerts iPhone article can provide you with more information about disabling notifications for busy group text message conversations.
How to Get Rid of an Outlook Email Account in iOS
The steps in this article were performed on an iPhone 13 in iOS 16.
Step 1: Find the Settings app on your Home screen and open it.
Step 2: Scroll down and select the Mail option.
Step 3: Touch the Accounts button near the middle of the screen.
Step 4: Choose the Outlook account that you want to remove from the device.
Step 5: Tap the Delete Account button at the bottom of the menu.
Step 6: Touch the Delete from My iPhone button to confirm that you want to get rid of the account.
Note that this is also going to remove contacts, calendars, and reminders that are associated with that account.
Now that you know how to delete Outlook account on iPhone 13, you can remove an unwanted Outlook email account, or any unwanted email account, really, from your device.
Frequently Asked Questions About Outlook and iPhone
How can I delete an account from the Outlook app on my iPhone?
If you have downloaded and installed the Outlook mobile app on your iPhone, the procedure for deactivating an account from that app differs slightly from the one described above.
To remove an account from the Outlook app on an iPhone, follow these steps:
- Launch Outlook from your iPhone.
- Click on your profile photo.
- Go to Outlook Settings.
- Tap the account you wish to delete and swipe left.
- Select the Delete option.
It’s worth noting that removing an email account from the Outlook mobile app on an iPhone won’t affect the account if it’s already configured in the default Mail app.
If you want to discontinue receiving emails for your Outlook account in that app, you must still follow the steps outlined above.
Can I still access my Outlook account from my laptop or desktop computer if I erase it from my iPhone?
Yes, following the methods in this post will only erase the account and its associated emails from your iPhone. It will not permanently remove the account.
This does not terminate the account or remove it from other locations, so you can still access it at Outlook.com or run the Outlook desktop software to manage your emails.
For example, if you sync email messages from our Outlook account to your iPad, they will still function normally.
When you complete our remove Outlook account from iPhone procedures, you will be using the iPhone’s default Mail app.
What happened to my contacts after I removed my Outlook account on my iPhone?
When you utilized the account management screen to delete your Outlook email account, it deleted all of the data linked with that account.
This includes not only emails, but also any contacts, calendars, or notes linked to your Outlook email address.
More Information About Removing Outlook iPhone Accounts
When you delete an account from your iPhone, only the information linked to that account is removed.
That account will remain active, and you will be able to use it on other devices and apps, such as the Outlook iPhone app.
The Outlook iPhone app, as well as the Outlook Android app, allow you to manage your email on many accounts at the same time.
Simply download the app from the App Store (or the Google Play Store) and sign in with your email address and password to the accounts you want to utilize in the app.
If you are attempting to remove an Outlook account or one of the related accounts associated with that email address, you may be using the Outlook iPhone app rather than the normal Mail app on the iPhone.
By opening the Outlook app, then pressing the More icon and selecting Settings, you can delete an Outlook email address or an associated account from the app. Then, choose Accounts, pick the account you want to delete, and then hit Delete Account.
Please keep in mind that you will need to provide the password for that account in order to confirm that you wish to remove it.
When you select the Delete account option for your Microsoft Office Outlook account, the email, as well as any contacts or calendars linked with the account, will be deleted.
If you want to keep those things on your iPhone but only delete the mail, return to the Settings > Mail > Accounts > Outlook menu and tap the button to the right of Mail to turn it off while leaving the Contacts, Calendars, Reminders, and Notes choices active.

Kermit Matthews is a freelance writer based in Philadelphia, Pennsylvania with more than a decade of experience writing technology guides. He has a Bachelor’s and Master’s degree in Computer Science and has spent much of his professional career in IT management.
He specializes in writing content about iPhones, Android devices, Microsoft Office, and many other popular applications and devices.