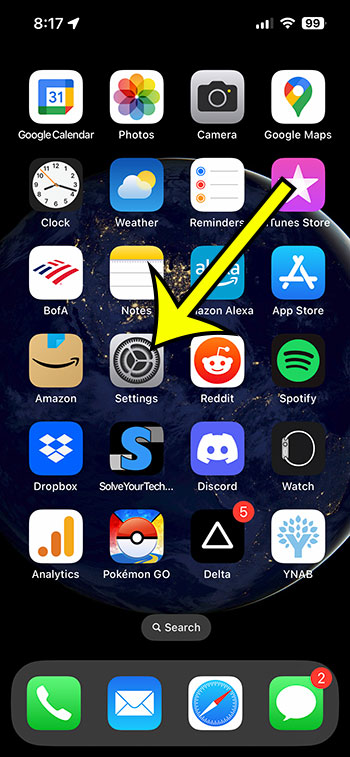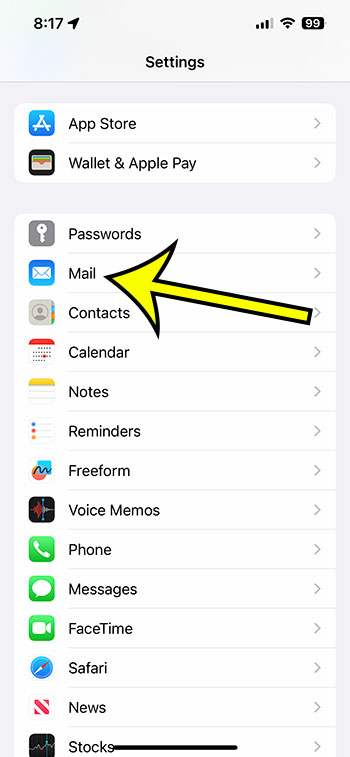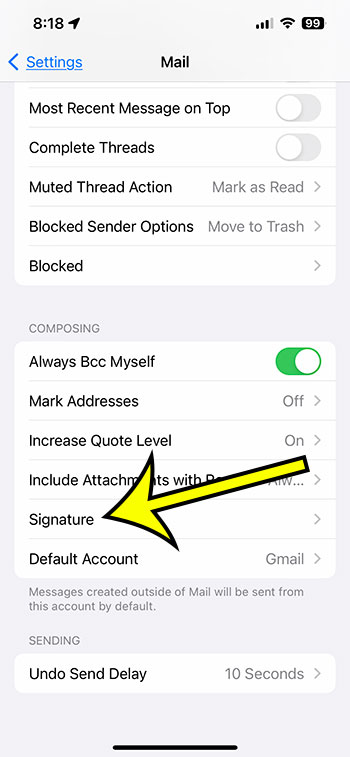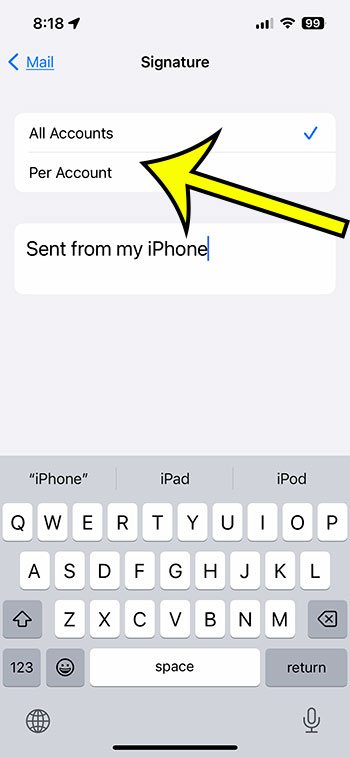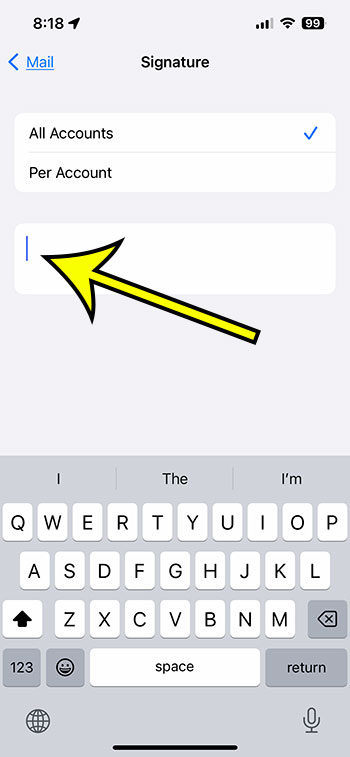The iPhone is a popular device that offers a variety of features to help you stay connected with the world around you.
One of these features is the ability to send emails, which is a crucial communication tool for businesses and individuals alike.
However, the default signature on the iPhone can be a nuisance, as it advertises that the email was sent from the device. Fortunately, it’s easy to remove or modify the signature on your iPhone to send clean, professional emails.
In this article, we will guide you on how to remove the iPhone email signature, step by step. We will also provide you with additional information on email signatures and tips on creating a helpful email signature.
How to Remove the Signature from Your Emails
- Open the Settings app on your iPhone.
- Scroll down and tap on “Mail.”
- Select “Signature.”
- Choose “All Accounts” or “Per Account” to set the same signature for every email account or set individual signatures for each account.
- Tap in the signature box, then either delete all of the text to remove the signature entirely or enter a new signature.
Our guide continues below with additional information on this topic, including pictures of these steps.
The default signature on an iPhone email says “Sent from my iPhone,” which can be perceived as unprofessional or unnecessary. Fortunately, you can quickly remove or modify this signature to suit your preference. Here’s how to do it:
Note that you can make your signature multiple lines in length. Once you’re done, press the Home button to save your changes and exit the menu.
Video About iPhone Signatures
How to Delete or Modify Your Email Signature
The steps in this section were performed on an iPhone 13 in the iOS 16 operating system.
Step 1: Find the Settings app icon and select it to open the menu.
Step 2: Scroll down and choose the Safari option.
Step 3: Scroll to the bottom of the menu and tap the Signature button.
Step 4: Select the Per Account or All Accounts option.
Step 5: Change or delete the iPhone Mail signature as needed.
Now that you know how to change or delete your iPhone email signature, you will be able to modify this for each of your email accounts whenever you like.
Email Signatures on iPhones
An email signature is a block of text that is automatically appended to the end of an email message. Email signatures serve various purposes, such as providing additional contact information, promoting a business, or expressing a personality.
The default email signature on the iPhone includes the message “Sent from my iPhone,” which is useful to indicate that the email was sent from a mobile device. However, this default signature can be misleading or unnecessary, especially in a professional context.
Fortunately, changing or removing your email signature is straightforward. To remove the signature, follow the above steps, and delete the text in the signature box. If you want to modify the signature, type in the new text in the signature box.
Creating a Helpful Email Signature
If you decide to include an email signature in your messages, there are a few things to keep in mind to make it as successful as possible. Here are some ideas:
- Keep it simple: Your email signature should be straightforward and uncomplicated. Choose a simple typeface and include only the information that is required, such as your name, title, and contact information.
- Include a call-to-action: If you’re marketing your company or services through your email signature, include a call-to-action encouraging people to visit your website or follow you on social media.
- Add links to your website, blog, or social media accounts: Including links to your website, blog, or social media profiles is an excellent approach to increase traffic and promote your online presence.
- Keep consistency: If you use many email accounts, make sure your signature is consistent across them all. This can help you maintain a professional image while preventing confusion.
Frequently Asked Questions About iPhone Email Signatures
- What is an email signature on the iPhone?
An email signature on the iPhone is a block of text that is appended to the end of every email message sent from the device.
- How can I change my email signature on the iPhone?
You can change your email signature on the iPhone by going to the Settings app, selecting Mail, choosing Signature, and then editing or removing the text in the signature box.
- Can I have different email signatures for different accounts on my iPhone?
Yes, you can have different email signatures for different accounts on your iPhone. Just choose the “Per Account” option in the Signature settings and set up a different signature for each account.
- Can I include images in my iPhone email signature?
Yes, you can include images in your iPhone email signature by copying and pasting an image into the signature box. However, keep in mind that some email clients may not display images in signatures.
- Can I use HTML in my iPhone email signature?
Yes, you can use HTML in your iPhone email signature, but keep in mind that some email clients may not support HTML signatures.
- Can I remove the “Sent from my iPhone” message from my email signature?
Yes, you can remove the “Sent from my iPhone” message from your email signature by deleting the text in the signature box in the Signature settings.
- Can I create a signature using a different language on my iPhone?
Yes, you can create a signature using a different language on your iPhone by typing in the text in the signature box using the iPhone keyboard.
- Can I add a social media link to my iPhone email signature?
Yes, you can add a social media link to your iPhone email signature by typing in the URL in the signature box.
- How can I preview my email signature on the iPhone?
You can preview your email signature on the iPhone by composing a new email and looking at the signature at the bottom of the message.
- Can I use a third-party app to create my iPhone email signature?
Yes, you can use a third-party app to create your iPhone email signature and then copy and paste the text into the signature box in the Signature settings.
Conclusion
Email signatures on iPhones are a helpful feature that can add a personal touch to your emails. However, the default signature may not be suitable for everyone. Fortunately, it’s easy to remove or modify the signature to suit your preferences. Whether you decide to include a signature or not, keep in mind that it should be simple, informative, and professional. Follow the above guidelines, and you’ll be sending signature-free texts in no time!

Kermit Matthews is a freelance writer based in Philadelphia, Pennsylvania with more than a decade of experience writing technology guides. He has a Bachelor’s and Master’s degree in Computer Science and has spent much of his professional career in IT management.
He specializes in writing content about iPhones, Android devices, Microsoft Office, and many other popular applications and devices.