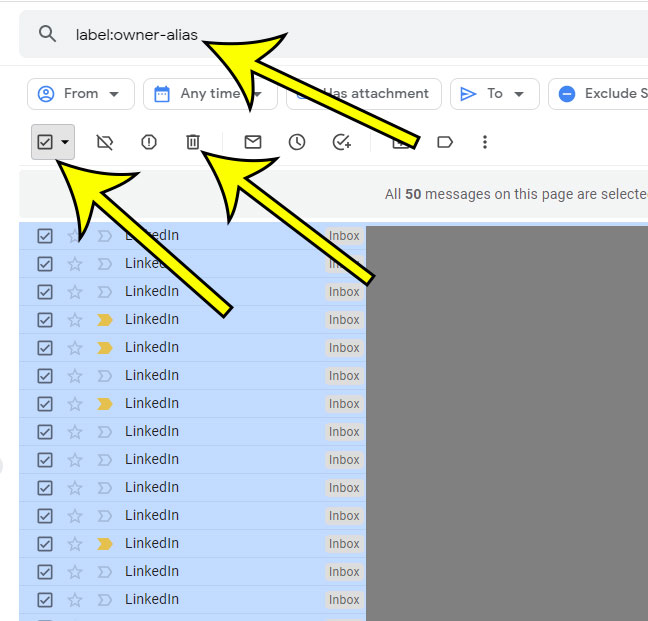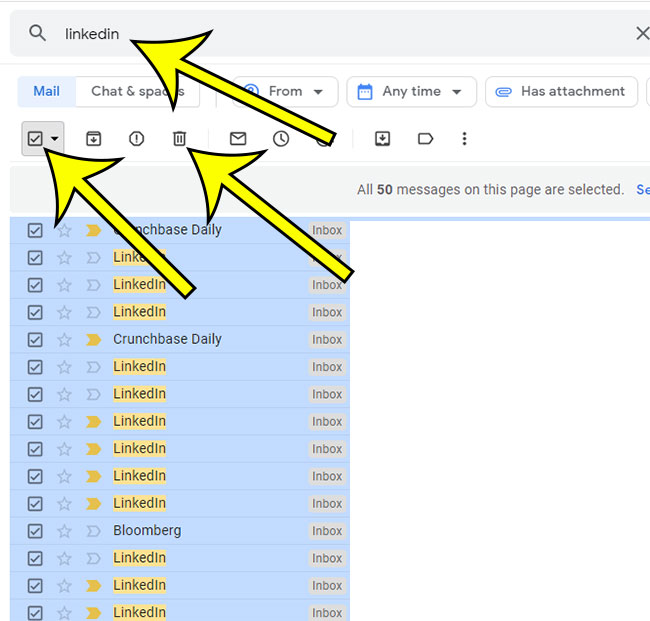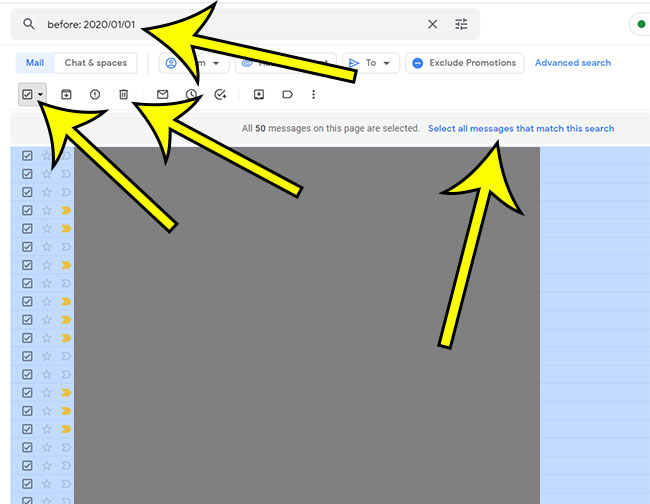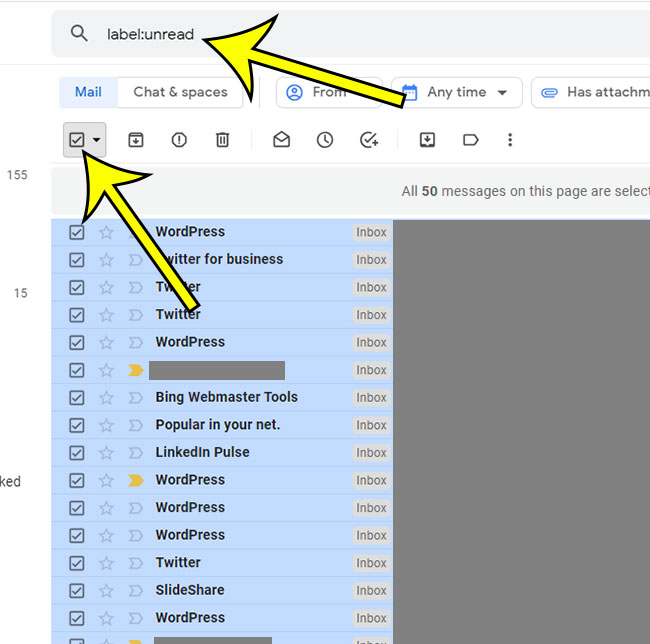How many emails do you receive each day? What happens when you multiply that number across a week, a month, or more?
The average person receives over 100 messages per day in their inbox. Knowing how to delete multiple emails in Gmail can help you stay organized while reducing the overall count of unread notes.
Although trying to delete all your emails or multiple ones at once, might seem like a challenging task, there are steps you can take to accomplish your goals.
Our tutorial below will provide you with several options for how to delete multiple emails in Gmail, so you can use whichever one better suits your email management needs.
What Can I Do If I Want to Delete More than One Email at a Time in Gmail?
Gmail makes it easy to delete multiple emails at once.
When you receive dozens of emails each day that you tend to ignore, the amount of space they take up can be significant. With only 50 items displayed per page, you might need to start digging to find the one email that requires your response.
Here are the ways you can get rid of multiple messages at once after logging into your Gmail account.
Did you know you can reply to everyone on a group email at the same time? Find out how to reply all in Gmail.
Method 1. Delete Multiple Emails from Labels
Labels are tags you can add to any sent or received email message. This tool makes it easier to organize a busy inbox because you can search for specific data points to find message groupings.
When you have too many emails in a particular grouping, you can use the following procedure to eliminate them all at once.
- Start by using the search option in Gmail. Type the label’s title into the box to bring up a list of tagged messages.
- Click on the box at the top left corner underneath the search box, but above the “Primary” icon. This step should highlight all the messages displayed on your screen.
- If you have more than 50 emails in the tag, Gmail will ask if you want to select them all with a link in the middle of the screen. Click on it if you’re going to remove everything with this specific label.
- Click the trash can icon to delete these items.
Google keeps the deleted emails for up to 30 days after this final step. If you want to remove them permanently, you’ll need to go into the trash folder, select the messages, and choose the command to remove them forever.
The steps are the same as those above. The only difference is that after selecting the conversations to delete, you’ll have a “Delete Forever” link next to the tick box to pick. Confirm that you want them removed, and they’ll be gone.
You can continue to the next section for another option that you have when it comes to learning how to delete multiple emails in Gmail.
Method 2. Delete Messages from Search
If you want to delete messages with specific content, you can use Google’s search box in Gmail to find and remove those emails.
You can use several search options to create custom lists of emails to delete. That includes specific labels, email addresses, or content inside each note.
Once you’ve found the list of items you want to delete, you can select them all with the checkbox located on the upper left. You can also click on the box next to each email you want to delete.
The first option highlights everything, while the second creates a highlight for the specified email.
Once you’re ready to delete these items, click the trash can button underneath the search box. This action sends the files to the trash folder.
You can delete those items forever or keep them in the trash folder for up to 30 days.
Method 3. How to Delete Multiple Emails by Date
If you know that the emails from 2018 in your Gmail account are no longer needed, you can use a search command to pull those messages forward to the selection screen.
- From the search option, type the date using this formula: before: yyyy/mm/dd. The search brings emails received before that time.
- You can also delete all the messages that come after a specific date by changing the formula from “before” to “after.”
- Once the messages populate, you can choose to select them all or pick individual emails to delete.
- After choosing the items to remove, click on the trash can button (the delete icon) to move them to the trash folder.
If you’re not sure of the exact date you want to use, Gmail allows for another search command to pull up receipt-based information.
Use the search operator command “older_than:” and express the time you want to review.
Method 4. How to Delete Emails from a Specific Person
Instead of searching for the emails from a specific person individually, Gmail gives you a way to find them using the search box.
The easiest way to accomplish this step is to use this search command: “From: {insert email address}.”
Once you type “from,” Gmail will give you some suggestions of email addresses that might have messages in your inbox that you’d like to delete. Type in the sender’s address if one of them isn’t the person you’re targeted with this deletion effort.
You’ll receive a complete list of all the emails from that person.
Click on the small box on the top left to select them all. You can also choose to select all the conversations that match your search if more than 50 of them exist.
Once you’re satisfied with the emails selected, click on the trash can icon under the search box to send them to the Trash folder.
Method 5. How to Delete Unread Emails
If you don’t want to review any of the unread messages in your Gmail inbox, you can delete them with just a few simple steps.
First, type “label:unread” into the search box. If you only type “unread,” nothing will appear unless that word is in an email. Gmail will clarify the option for you from the search dropdown menu.
Next, click on all the emails with the “Select All” box or choose them individually. When there’s a check in the box and the message is highlighted, it is ready to transfer.
You can delete all the unread messages on the page or those that match the search.
Once you’re satisfied with the selections, you can click the trash can button that appears underneath the search box. That command sends the emails to your Trash folder.
If you have a specific folder assigned to the message, you’ll see that information appear to the left of the email subject line. That helps you know if some notes need to be reviewed, or if they can be safely removed.
Method 6. How to Delete a Folder in Gmail
Some email service providers allow you to drag a folder from your sidebar to the Trash. Gmail doesn’t allow this command technique. If you attempt to move a folder to the Trash, it will move it to a spot above or below it instead because the location changes.
That’s because what you’re seeing isn’t a folder, but a label.
If you want to delete the label, you’ll need to click on the three vertical dots next to its name. Scroll to the bottom of the pop-up menu that appears until you reach the “Remove Label” command.
If no messages are associated with the label, you’ll see it disappear immediately. When emails are tagged with it, Gmail creates a pop-up confirmation box asking if you want to remove the label from the conversations and delete it.
That action doesn’t delete the emails. You’ll need to select the checkbox by each one or use the “Select All” command to highlight them.
If you delete the label first, the messages are still findable in your Gmail inbox.
How to Delete All My Emails in Gmail?
When you don’t have specific dates, labels, or other searches in mind to organize your emails before deleting them, Gmail offers a straightforward way to remove messages in bulk.
Most people can follow a three-step process to remove their unwanted messages.
- Be in your targeted inbox section. You can choose to be in the Primary, Social, or Promotion section for Gmail. These tabs are at the top of the screen, but underneath the search box. Clicking on the one you want takes you to the messages in that part of your account.
- Click the Select All box. This box is above the inbox section tabs. You’ll see it to the left of the “Refresh” icon. When the cursor hovers over the box, it’ll say “Select.” All the messages on the first page will highlight if you click on them. Gmail provides an option to choose all the conversations in that section with a blue link above the inbox tabs. Use it if you want everything to be deleted.
- Send to the Trash. Once you’ve selected the emails you want to delete, click on the trash can icon above the inbox sections. A pop-up window appears on the bottom left that says you moved a specific number of emails to the trash. A link on that screen allows you to undo that action if you included a message you wanted to keep.
Once the items are sent to the trash, you can remove them forever. You can repeat the process to move them to this folder by clicking on the “Delete Forever” link or choosing “Empty Trash now.”
The latter option sits above the first email in the Gmail Trash folder to the right of the advisory that messages in the trash more than 30 days old are automatically deleted. [[3]]
How to Recover Deleted Emails in Gmail
If you accidentally delete an email you want to keep, the easiest way to recover the message is to undo the command that sent the messages to the Trash folder. You’ll need to click on the “Undo” button on the pop-up box that appears on the bottom left side of the screen.
After logging into your Gmail account, scroll along the left sidebar until you see the Trash folder. It’s underneath your Spam messages. You might need to click on the “More” link to have it appear if you have several folders.
Click on the Trash folder to have the messages displayed on your screen.
If there is only one email you want to recover, you can search for it or scroll through the messages until you find it.
Once it is located, check the box next to it on the left side to have it be selected. You’ll need to click the “Move” icon next, which is the folder icon with an arrow in its center in the middle of the screen, underneath the search bar.
You’ll see a dropdown list appear. Choose “Inbox” or your preferred destination to recover the deleted email. A confirmation pop-up box will appear to confirm the action and give you the chance to undo it.
Once you’ve finished this step, you can see the recovered email appear in the inbox or your preferred destination.
What Happens If I Get Too Many Emails?
Gmail provides 15 GB of storage support for your email. If you reach that limit, senders won’t be able to deliver anything.
Google sends them the following information: “The user you are trying to contact is receiving mail at a rate that prevents additional messages from being delivered.”
Gmail limits apply. Deleting emails won’t increase the number of messages you can receive. Here are the current limitations that apply to accounts.
| Limitations to Gmail | What This Limitation Means for Your Gmail Inbox |
| Email Definition | All emails addressed to a Gmail account qualify for the maximums allowed, including threaded or non-threaded messages. |
| Emails Per Minute | Google permits users to receive up to 60 emails per minute. |
| Emails Per Hour | Your Gmail inbox can receive up to 3,600 messages per hour. |
| Emails Per Day | Up to 86,400 emails can come to an account’s inbox daily. |
| Size Limitations | Gmail users can receive emails with up to 50 MB of information included. If you want to send a file of 25 MB or larger, a file-sharing service, such as Google Drive, is necessary. |
| Attachment Limitations | Gmail accounts can receive up to 500 attachments in a single message. |
Knowing how to manage and delete your emails in Gmail makes it much easier to control your inbox organization. The steps outlined above for how to delete multiwill help you have a successful experience.
Additional Reading

Kermit Matthews is a freelance writer based in Philadelphia, Pennsylvania with more than a decade of experience writing technology guides. He has a Bachelor’s and Master’s degree in Computer Science and has spent much of his professional career in IT management.
He specializes in writing content about iPhones, Android devices, Microsoft Office, and many other popular applications and devices.