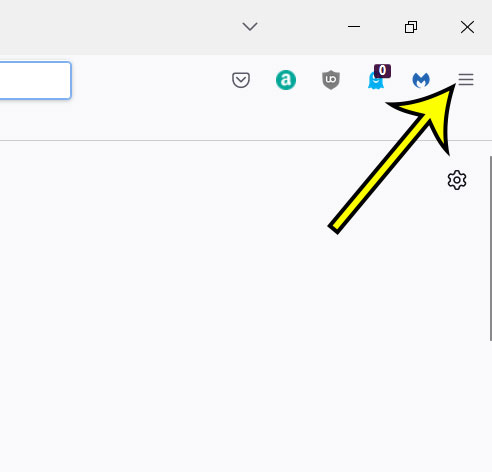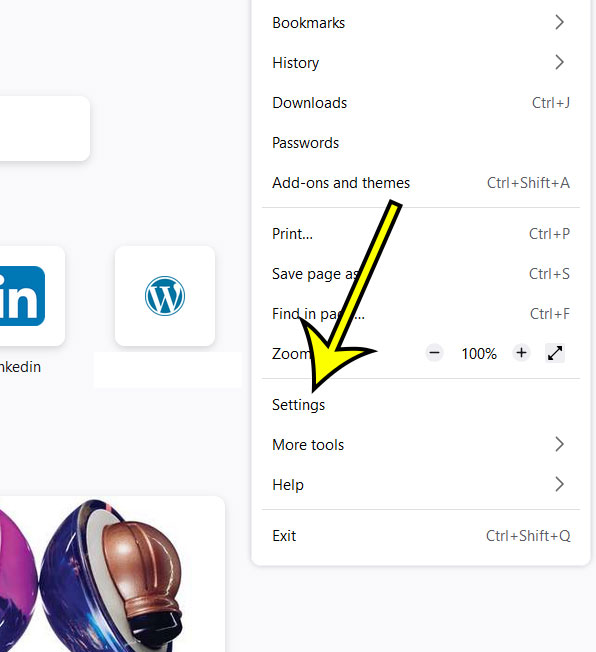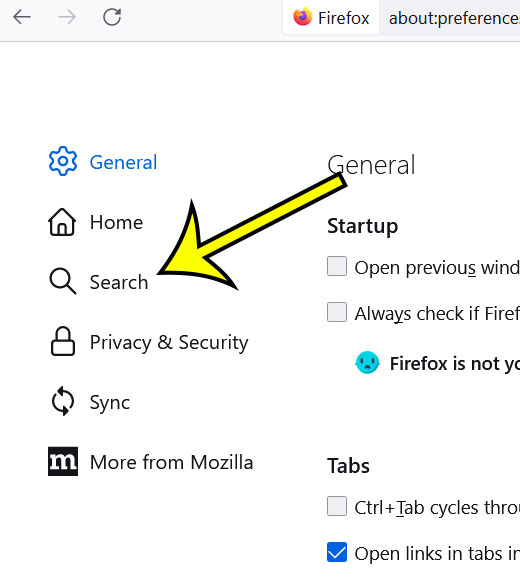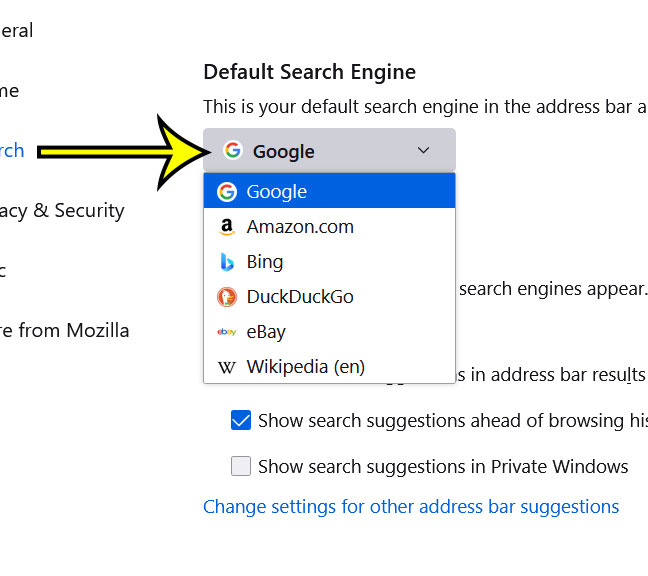If you type a search term into the address bar at the top of Firefox, you might be surprised by the search engine that Firefox uses to perform that search.
In a lot of situations, there might not be a lot of difference in the results, but you might be looking for ways to change the default search engine Firefox settings if you would prefer to use a different option.
Our article below will show you where to locate the setting that controls which engine is used for these searches so that you can choose your preferred option.
How to Use a Different Search Engine in Firefox
- Open Firefox.
- Click the three lines at the top-right.
- Select Settings.
- Choose the Search tab.
- Click the Default Search Engine dropdown.
- Select your preferred option.
Our guide continues below with additional information on the change default search engine Firefox process, including pictures of these steps.
While you may be accustomed to browsing to a search engine’s page directly to search for something (such as google.com or bing.com) many modern Web browsers will also let you search for something by simply typing the search term into the address bar at the top of the field.
But you may find that Firefox is performing these searches in a search engine that you don’t like using, so you want to switch this behavior so that it used your preferred search engine.
Our tutorial below will show you where to locate and change the Firefox default search engine.
Learn how to change Microsoft Bing to Google as the default search engine in Edge if you are also using that browser.
New Method – Changing the Firefox Search Engine Setting (Guide with Pictures)
The steps in this guide were performed on the desktop version of the Mozilla Firefox Web browser, using the most current version that was available when this article was last published.
Step 1: Launch Firefox.
Step 2: Select the button with three lines at the upper-right corner of the window.
Step 3: Choose the Settings option from the dropdown menu.
Step 4: Click the Search tab from the list on the left side of the menu.
Step 5: Choose the Default search engine dropdown and select the one you want to use.
The next section is about how you used to change this setting before Firefox started using the navigational system outlined in the section above.
Old Method – How to Change the Default Firefox Search Option (Guide with Pictures)
The steps in this article will show you how to select a different search engine than the one that is currently being used in Firefox.
This will affect searches that you initiate from the address bar at the top of the window.
This will not affect the search engine used in any other Web browsers.
You will also be able to use any search engine that you want by navigating to that search engine’s home page and typing your search term into the field on that page, rather than the address bar.
Step 1: Open the Firefox browser.
Step 2: Click the Open menu button at the top-right of the window.

Step 3: Choose the Options item from the menu.
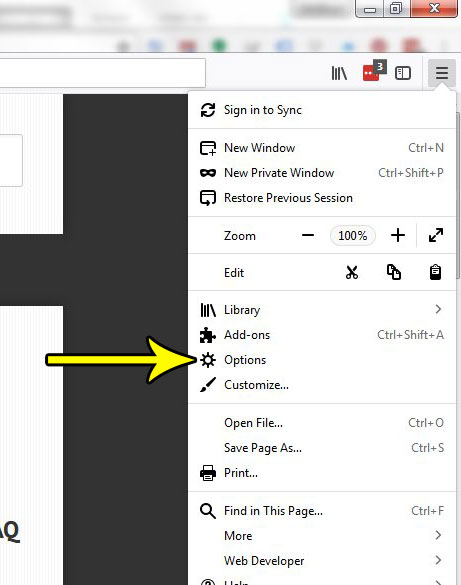
Step 4: Select the Search tab at the left side of the window.
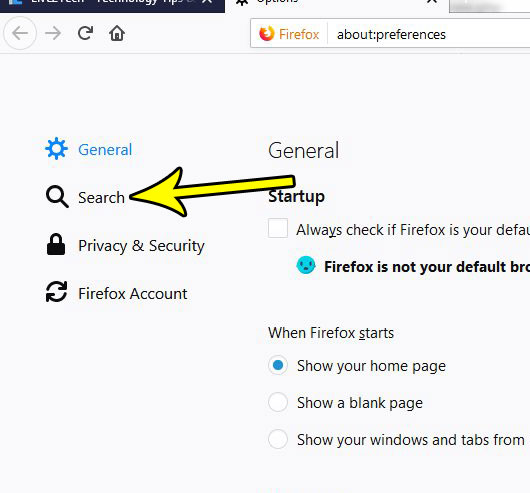
Step 5: Click the dropdown menu under Default search engine, then select the option that you would like to use.

Now that you have completed our change default search engine Firefox steps you will be able to switch to an option that you would rather use when searching from the address bar in the Mozilla browser.
There are a number of different settings and options that you can change to improve your experience with Firefox.
For example, find out how to enable automatic updates in Firefox if you would prefer to let the browser take care of it, rather than requiring you to manually allow the updates to occur.
Frequently Asked Questions
Is there a Firefox add search engine manually option?
While you can always browse directly to custom search engines that you want to use by typing their URL into the address bar, you might want to use another option aside from the listed ones.
If you open the Settings menu in Firefox and then select the Search tab, you can scroll all the way to the bottom of the screen and click the Find more search engines option.
You can then search for the custom search engine that you want to use in the search bar and click on it.
You will then be able to click the Add to Firefox button to incorporate that into the browser.
For example, if you wanted to use Ecosia as your default search engine in Firefox, you would be able to select that add-on from the list of options and click the Add to Firefox button to set it as your default Firefox search provider.
There are a lot of alternative search engines that you can choose from among the available search engines add-ons for Firefox, so unless it’s a brand new search engine or something very obscure, there’s a strong chance that you will be able to add the one you are looking for to the default search drop down menu.
What are the options for Firefox’s default search engine?
When you go to the Firefox manage search engine menu you are going to be able to select your default search tool from the following list of Firefox default search engines:
– Google
– Amazon.com
– Bing
– DuckDuckGo
– eBay
– Wikipedia
Underneath the default search engine section where you choose the browser’s default search engine, you will see some other search options, including a Find more search engines link where you can add search engines or other search providers that aren’t included in the default search settings.
Is there a way to get a separate search field in the Firefox address bar?
Yes, at the top of the menu that appears when you choose the Search tab on the Settings menu is a Search Bar section.
In this section you will find these options:
– Use the address bar for search and navigation
– Add search bar in toolbar
If you select the “Add search bar in toolbar” option it will add a separate field to the right of the address bar when you can type your search terms.
Otherwise, the address bar is used for both searches and navigation.

Kermit Matthews is a freelance writer based in Philadelphia, Pennsylvania with more than a decade of experience writing technology guides. He has a Bachelor’s and Master’s degree in Computer Science and has spent much of his professional career in IT management.
He specializes in writing content about iPhones, Android devices, Microsoft Office, and many other popular applications and devices.