When you are adding a formula to one of the cells in your Microsoft Excel spreadsheet, the full formula might be too large to see inside of the cell.
This can be a problem if you need to see some of the earlier parts of the formula to help you complete the entire thing.
Luckily you can see the full contents of the cell in the formula bar above the spreadsheet.
But you may be asking where is the formula bar in Excel if you don’t see anything like that. Our tutorial below will show you how to toggle the formula bar display on and off.
How to Show or Hide Formula Bar in Excel
- Open your Excel spreadsheet.
- Click the View tab.
- Click the box to the left of Formula Bar.
Our where is the formula bar in Excel guide continues below with additional information, including pictures of these steps.
When reading tutorials online for Microsoft Excel 2013, you may occasionally find some steps that ask you to do something with the Formula Bar.
This is a horizontal field above your spreadsheet that displays the data contained within a cell. You can use this location to enter or edit data in your cells.
The Formula Bar is not completely necessary when using Excel 2013, and it can be hidden by users that wish to minimize the amount of clutter in the Excel window.
So if you are looking for the Formula Bar but do not see it on the screen, then you can follow the steps below to display it.
How to Display a Hidden Formula Bar in Excel 2013 (Guide with Pictures)
The steps below will assume that your Formula Bar is currently hidden from view, and that you wish to re-enable it so that you can use it to enter formulas.
For the purposes of clarification, the Formula Bar is the horizontal field above the spreadsheet. It is the bar that is identified in the image below.
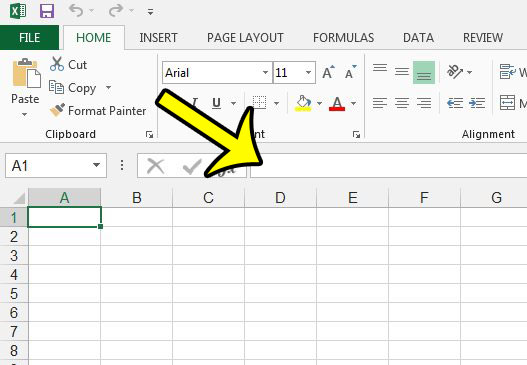
So if this is the bar that is currently hidden in your Excel 2013 version, then you can follow the steps below to show it.
Step 1: Open Microsoft Excel 2013.
The Formula Bar display is not a setting that is specifically associated with a single spreadsheet, so you can just launch the Excel program to adjust the setting.
Step 2: Click the View tab at the top of the window.
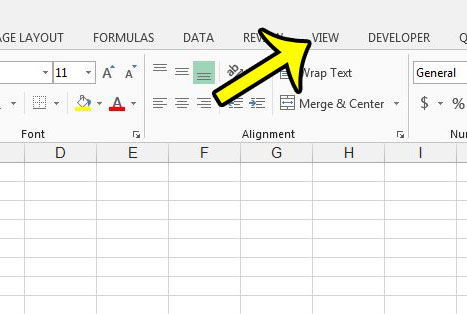
Step 3: Check the box to the left of Formula Bar in the Show section of the ribbon at the top of the window.
The Formula Bar should now be visible, as in the image below.
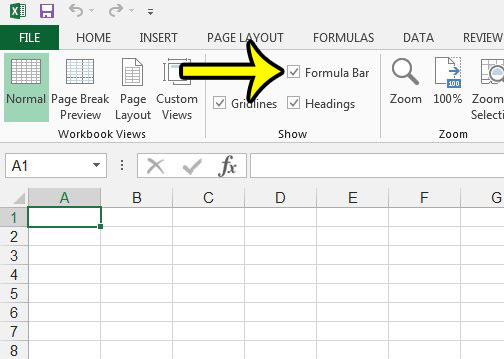
Now that you have finished the where is the formula bar in Excel steps, you should have changed the formula bar setting so that it’s either hidden or displayed.
Are your formulas visible in your spreadsheet cells, instead of the results of those formulas? You can change that behavior so that the formulas are hidden and you are instead looking at the calculations of those formulas instead.
Have you updated a value that is part of a formula, but the formula result is not changing? You may need to enable automatic calculation in Excel 2013 so that formulas are continuously updating as data is edited.
Frequently Asked Questions About the Show Formula Bar Option in Microsoft Excel
What is formula bar in Excel?
The formula bar is a section in the Excel window where you can see the full contents of a cell, or you can see the formula that is in a cell that resulted in a specific value.
The Excel formula bar can be set to hidden or displayed by changing an option on the View tab at the top of the window.
What are the hide formula bar steps in Excel?
Whether you need to remove the formula bar from view, or you are looking for unhide formula bar steps, the procedure is the same.
Go to the View tab, then click the box to the left of Formula Bar in the Show group of the ribbon.
Once you click that box, the formula bar will either be shown or removed from the excel window.
How do I open the Format Cells dialog box in Microsoft Excel?
If you are trying to apply a specific type of formatting to some of the cells in your spreadsheet, then you have likely found instructions that told you to open the Format Cells dialog box.
You can find this by selecting the cells that you wish to modify, then right-clicking on one of those cells and choosing the Format Cells option.
This opens a new window where you can change cell formatting, adjust font and alignment settings, and much more.

Kermit Matthews is a freelance writer based in Philadelphia, Pennsylvania with more than a decade of experience writing technology guides. He has a Bachelor’s and Master’s degree in Computer Science and has spent much of his professional career in IT management.
He specializes in writing content about iPhones, Android devices, Microsoft Office, and many other popular applications and devices.