Google Sheets can make calculations a lot simpler with the help of equations and formulas. But as you enter formulas into the cells in your spreadsheet you will notice that you are seeing the results of those formulas instead of the formulas themselves. So you may be looking for how to show formulas in Google Sheets if it’s for your own use, or if it’s required as part of an assignment.
Often when you are looking at data in a spreadsheet you are only seeing the results of work that is being performed behind the scenes. In many scenarios, the result is the most important part of the process, so how you got there may not be that important.
Spreadsheet applications like Google Sheets can be very powerful, and many users employ equations, or formulas, to calculate the results that you see in the cells.
But you may be wondering what formula someone used to arrive at a displayed value, so you might be interested in seeing that formula.
While you can click on a cell that contains a formula to see it in the formula bar, you can also toggle a switch that lets you see all of the equations in the cells.
Our guide below will show you how to show equations in Google Sheets.
How to Show Equations in Google Sheets
- Sign into Google Drive and open your Sheets file.
- Select the View tab at the top of the window.
- Choose the Show Formulas option.
Our guide continues below with more information on showing formulas in Google Sheets, including pictures of these steps.
How to View Equations in Google Sheets (Guide with Pictures)
The steps in this guide were performed in the desktop version of the Google Chrome Web browser, but will work in other desktop browsers, like Firefox or Edge, as well.
Step 1: Sign into Google Drive and open your Google Sheets spreadsheet.
Step 2: Select the View tab in the toolbar at the top of the window.

Step 3: Click the Show formulas option in the menu.
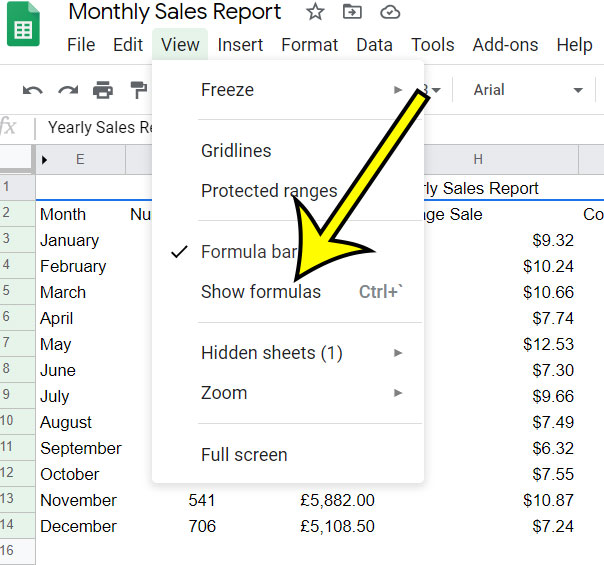
You should now see the cells with formulas switch over so that the equations are displayed as well. I have chosen to show equations in the image below.
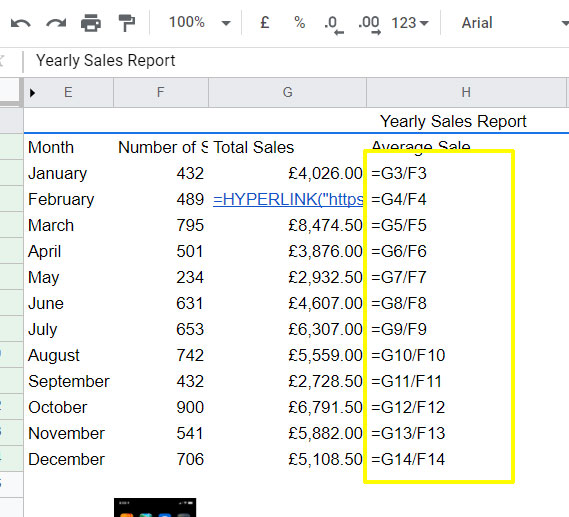
Note that you can also use the keyboard shortcut of Ctrl + ` (press both keys at the same time) to switch between viewing the equations and the results of those equations. The character in that shortcut is the accent key, which is above the left Tab key on most keyboards.
Can I Show All the Formulas in Google Sheets in Cells Instead of Just the Formula Bar?
Yes, this is possible using the steps that we outlined above. By going to:
View > Show formulas
You will display formulas in all the cells where they are present in your Google Sheet. You aren’t able to restrict this to multiple cells or only specific cells in your file. It is either turned on or turned off for the entire sheet and the rest of the Google Sheets file.
But returning to the display where you view your formula results as the cell contents instead is as simple as following the same steps of selecting the View menu at the top of the window and clicking the Show formulas option again. You should then see the formula result in any cell where Google Sheets would perform calculations as the result of a formula or equation.
More Information on Where to Find the Google Sheets Show Formulas Setting
The steps above change a display setting in Google Sheets so that you are viewing the formulas, or equations, in your Sheets cells rather than the results of those formulas.
If you are constantly switching back and forth between showing the formulas and showing their results then it is a good idea to become comfortable with the Ctrl + ‘ keyboard shortcut. It saves you a couple of seconds every time you need to make that change, so it can save you a lot of time. Plus, if you are familiar with using the Control key in conjunction with other keyboard shortcuts that are common in Microsoft Office applications like Word or Excel, it should quickly become second nature to switch between showing values and formulas instead of clicking the Show formulas button in the View menu.
Google Apps programs like Sheets, Docs, and Slides use many of the same keyboard shortcuts that you find in Word, Excel, and Powerpoint. If you are a Microsoft Excel expert that quickly navigates your spreadsheets with a keyboard and minimal mouse usage then you may discover that a lot of the most popular or common shortcuts work with both spreadsheet applications.
Switching between showing formulas and showing results won’t affect any of the data in your cells. You are simply changing what is being shown on your screen and what would be shown if you chose to print your spreadsheet.
Additional Reading
- How to change the orientation of a printed spreadsheet in Google Sheets
- How to sort a column from high to low in Google Sheets
- How to print with gridlines in Google Sheets
- How to copy multiple rows in Google Sheets
- How to change cell border color in Google Sheets

Kermit Matthews is a freelance writer based in Philadelphia, Pennsylvania with more than a decade of experience writing technology guides. He has a Bachelor’s and Master’s degree in Computer Science and has spent much of his professional career in IT management.
He specializes in writing content about iPhones, Android devices, Microsoft Office, and many other popular applications and devices.