Formatting your cells in a spreadsheet application like Microsoft Excel or Google Sheets is an important component to making your data easier to read.
One way that you can accomplish this is by adding borders around a particular dataset, or even the entire spreadsheet, depending on your needs.
But if the current border color doesn’t work for the spreadsheet, then you might be trying to figure out how to use a different one.
You can change the Google Sheets border color by selecting the cells to adjust, clicking the Borders button in the toolbar, choosing the Border color option, then selecting the desired color.
The gridlines in your Google Sheets spreadsheets are typically effective enough at separating your data so that you can easily determine the limits of each cell.
Gridlines even print by default in Google Sheets, which helps to solve one of the more common issues encountered when printing in Excel.
But sometimes you will want something different for the lines around your cells, which will leave cell borders as your best option.
If you’ve already found out how to add borders to cells in Google Sheets, then you likely have dark black lines around those cells. Our guide below will show you how to change the color of this border to something else.
How to Change Cell Border Color in Google Sheets
- Open your Google spreadsheet.
- Select the cells to modify.
- Click the Borders button.
- Select Border color.
- Chosoe the desired border color.
- Select a border type.
Our guide continues below with additional information on changing the cell border color in a Google Sheets spreadsheet, including pictures of these steps.
Our Google Sheets toolbar tutorial can show you what to do if you don’t see the typical menu bar or options at the top of the screen.
How to Use a Different Border Color in Google Sheets (Guide with Pictures)
The steps in this article were performed in the desktop version of the Google Chrome Web browser, but will also work in other browsers like Firefox or Edge.
Step 1: Sign in to your Google Drive at https://drive.google.com and open the Sheets file containing the borders you want to change.
Step 2: Select the cells with the borders for which you wish to change the color.
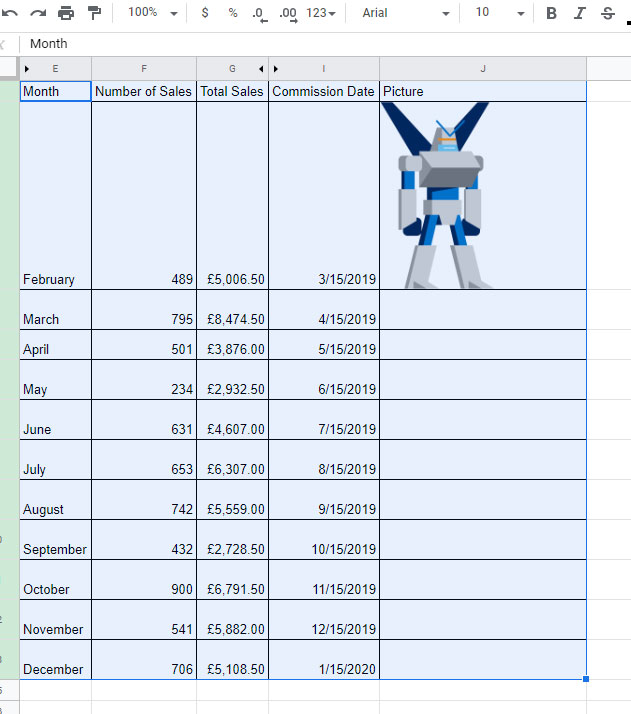
Step 3: Click the Borders button in the toolbar.
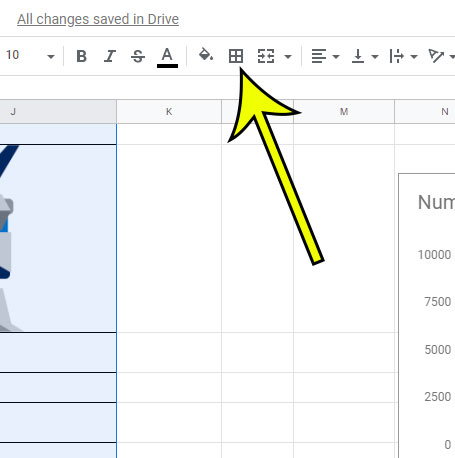
Step 4: Click the Border color button.
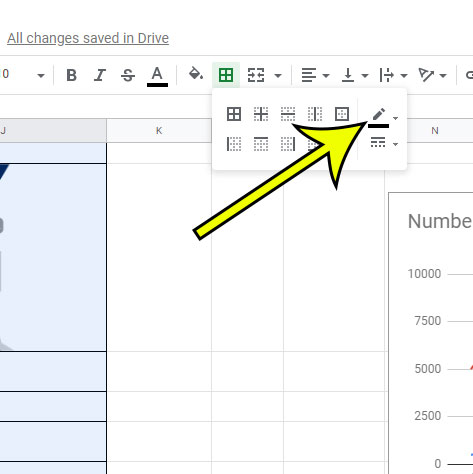
Step 5: Choose the desired color for the border color.
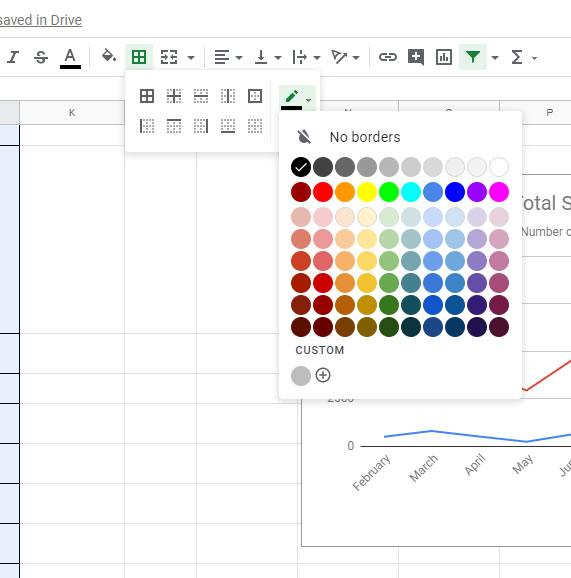
Step 6: Click the border style that you wish to apply to the selected cells.
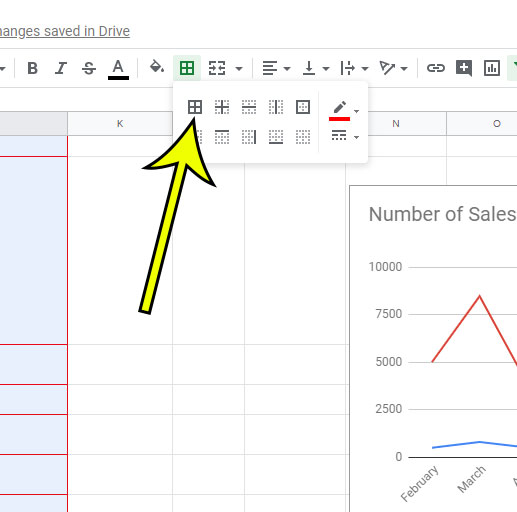
Our tutorial continues below with additional discussion on changing things about the border in your Google Spreadsheet.
How to Increase Border Width in Google Sheets
Once you have begun to customize the appearance of your cell borders in Google Sheets you might want to change things other than the color.
One other border option you can adjust is the width of those borders.
You can do this in Google Sheets with the following steps.
- Select the cells with borders.
- Click the Borders button in the toolbar.
- Choose the Border Styles button at the bottom-right of the Borders dropdown.
- Choose a thicker border width option.
Keep reading below for more on working with borders in Google Sheets.
More Information on How to Outline Cells in Google Sheets with a Different Color
If you want to remove a border color from a selection in Google Sheets then you can select the cells with border color, click the Borders button, choose the Border color option, then select the No borders button.
This article focuses specifically on changing the color of borders, which are something that is manually applied to cells in Google Sheets. Cell borders are different than gridlines, which are included by default in Google Sheets, and are a light gray color.
You cannot change the color of gridlines in Google Sheets. However, you can effectively change gridline color by applying borders to everything and setting a color for that border.
Since borders exist above the gridlines, enabled cell borders in Google Sheets kind of override whatever the gridline setting might be.
If you would like to disable gridlines you can do so by clicking the View tab at the top of the window, selecting Show, then clicking the Gridlines option.
Want to remove the cell borders that you applied to your cells? Find out how to delete cell borders in Google Sheets and revert to simply having gridlines separating your cells.

Kermit Matthews is a freelance writer based in Philadelphia, Pennsylvania with more than a decade of experience writing technology guides. He has a Bachelor’s and Master’s degree in Computer Science and has spent much of his professional career in IT management.
He specializes in writing content about iPhones, Android devices, Microsoft Office, and many other popular applications and devices.