This article is going to show you how to copy more than one row in Google Sheets so that you can paste it into a different spot in your spreadsheet, or copy it to another spreadsheet.
- Sign into Google Drive and open your Google Sheets file.
- Click and hold on the row number of the first row to copy, then drag to select the rest.
- Right-click on one of the selected rows and select the Copy option.
- Right-click in the cell where you want to paste the first row of copied data, then choose Paste.
You may already be familiar with copying and pasting a single cell of data in Google Sheets, but what if you need to copy a lot of data so that you can paste it into a different location?
Luckily the process for doing this is very similar to the process for copying a single cell, and it’s even possible for you to copy multiple rows of data in a Google Sheets spreadsheet.
Our tutorial below is going to show you how to copy multiple rows of data in a Google Sheets spreadsheet and paste it into a different Google Sheets spreadsheet.
Need to print your worksheet name at the top of the page? Find out how to make a title in Google Sheets that prints in the header on each page.
How to Copy and Paste Multiple Rows in Google Sheets
The steps in this article were performed in the desktop version of the Google Chrome Web browser, but will also work in other desktop browsers like Firefox or Edge.
Step 1: Sign into your Google Drive at https://drive.google.com and choose the Google Sheets file containing the rows to copy. If you’re pasting your data into a different file, you may also want to open that file now, too.
Step 2: Click and hold on the top row number to copy, then drag your mouse down to select the rest of the cells.
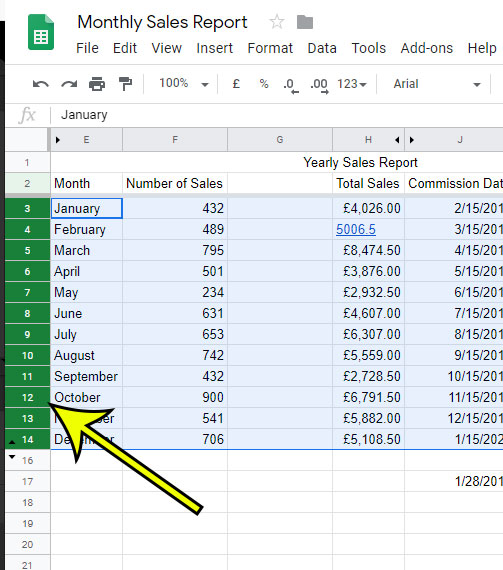
Step 3: Right-click on one of the selected rows, then choose the Copy option.
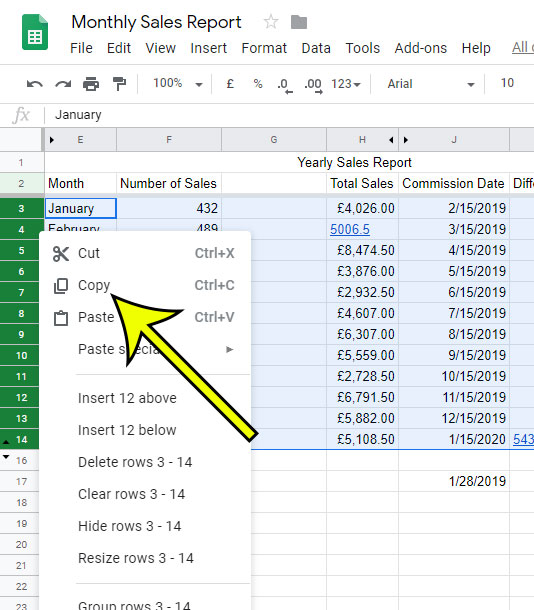
Step 4: Right-click in the cell where you wish to paste the top-left cell of copied data, then choose the Paste option.
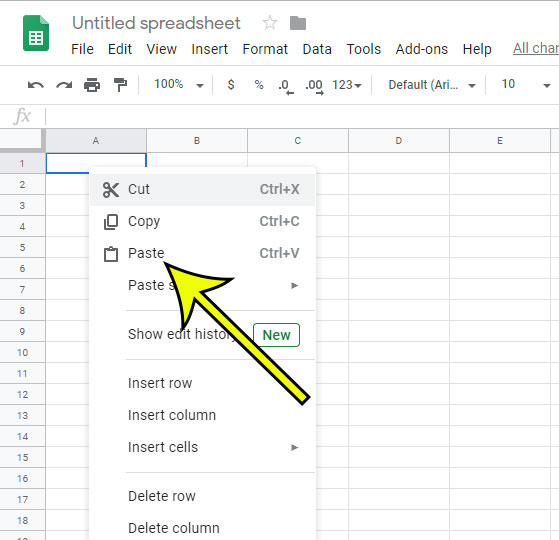
Rather than right-clicking to use the Copy and Paste options, you can use keyboard shortcuts instead.
Keyboard shortcut for Copy in Google Sheets – Ctrl + C
Keyboard shortcut for Paste in Google Sheets – Ctrl + V
If you don’t want to copy a bunch of consecutive rows, but rather copy some rows that aren’t near one another, you need to use a different method. Click on the first row number you want to copy, then hold down the Ctrl key on your keyboard and click each other row you want to copy.
You can then right-click one of the selected rows and choose the Copy option, or press Ctrl + C to copy them.
Note that using this method will paste the copied rows consecutively into the chosen location. The Paste function won’t preserve the separation between the rows.
Find out how to insert a row in Google Sheets if you need to add some data in between existing rows of your spreadsheet.

Kermit Matthews is a freelance writer based in Philadelphia, Pennsylvania with more than a decade of experience writing technology guides. He has a Bachelor’s and Master’s degree in Computer Science and has spent much of his professional career in IT management.
He specializes in writing content about iPhones, Android devices, Microsoft Office, and many other popular applications and devices.