While the default height of your rows and your cells in Google Sheets are ideal for single lines of data, you may be adding a lot of information, or you might simply want more space between rows. This makes it useful to know how to set the row height in Google Sheets.
The rows in your Google Sheets spreadsheet have a height of 21 pixels by default. This is meant to fit a single line of text at the default font size.
But you may find that this row height is too small, or your spreadsheet needs require the height of your rows to be either smaller or larger than they currently are. Our guide below will show you how to enter your own custom row size for a row that you select.
How to Format Row Height in Google Sheets
- Open the Sheets file.
- Click the row number.
- Right-click the selected row and choose Resize row.
- Choose Specify row height, enter a value, and click OK.
Our article continues below with additional information on changing the row height in Google Sheets including pictures of these steps.
You can read our article on how to make all columns the same width in Google Sheets if you are looking for a simple way to adjust multiple ranges at once.
How to Change the Row Height in Google Sheets (Guide with Pictures)
The steps in this article were performed in the desktop version of the Google Chrome Web browser, but will also work in other desktop browsers like Firefox or Edge.
Step 1: Open your Google Sheets file from your Google Drive at https://drive.google.com.
Step 2: Select the row at the left side of the window for which you wish to change the row height.
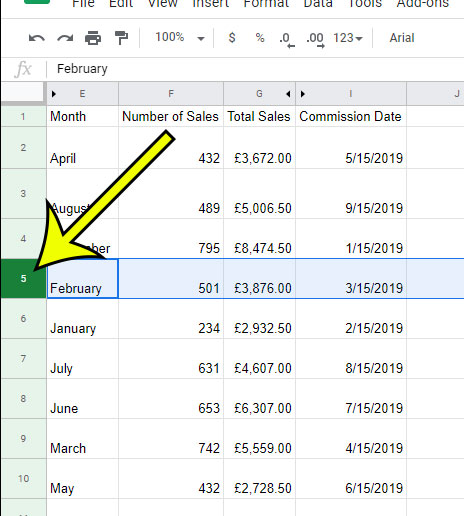
Step 3: Right-click the selected row, then select the Resize row option.
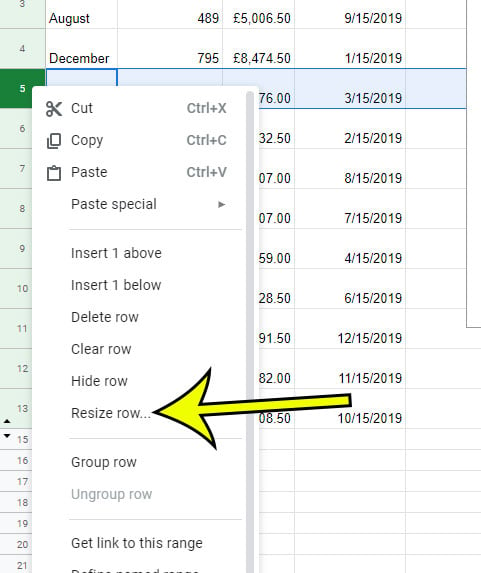
Step 4: Choose the Specify row height option, then enter the desired height into the field. You can click OK at the bottom of the window when you’re done.
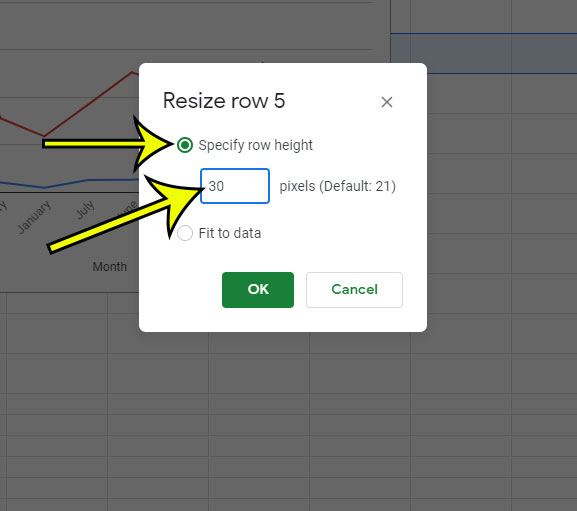
Note that you can change the height of multiple rows by selecting more than one in step 2. If you hold down the Ctrl key on your keyboard you can click each row that you want to resize.
Is there a column of data in your spreadsheet that you don’t want to display? Find out how to hide a column in Google Sheets so that viewers don’t see it, but it’s still a part of the file.
How to Change Cell Height in Google Sheets
While it would be nice to be able to manually specify the height of single cells in Google Sheets, it isn’t possible. You can only control the height of your rows and the width of your columns.
You can achieve something similar to a cell with a different height, however, by choosing to merge cells. If you select a couple of cells then click the Merge cells button in the toolbar, you will be able to pick from a handful of different merging options. If you are trying to make a taller cell, then you would probably want to select the Merge vertically option.
You can also double click on a row or column border in the row heading or column heading section if you want to auto fit the range to the size of the largest amount of data in one of the cells in that range.
How to Make Rows the Same Height in Google Sheets
We touched on this briefly above, but you may be trying to make your spreadsheet look better by making a lot of your rows the same height.
Fortunately, this can be accomplished by selecting multiple rows at the left side of the window using one of the following options:
- Click the gray button above row 1 and to the left of column A to select everything.
- Hold down the Shift key, click the top row, then click the bottom row to select everything between those two rows.
- Hold down the Ctrl key then selectively click each row number that you want to be the same size.
While your rows are selected you can right-click on one of them and choose Resize rows, then enter a value and click OK. All of the selected rows will then have the same height.
How to Increase or Decrease Cell Height in Google Sheets
You can always use the method at the top of this article to resize a row in Google Sheets, whether you want to make that row larger or smaller.
But if you are having trouble manually entering a row height you may be looking for an option that is a little more visual.
You can resize a row by clicking and holding on the bottom border below the row number, then drag it up or down. The row height will adjust based on your actions.
More Information on How to Resize Multiple Rows and Change Column Width in Google Sheets
The steps above have focused on ways that you can change row height of a single row, or how you can auto fit row height to the data that is contained within your cells.
If you need to change the size of all the rows or all the columns in your spreadsheet, then you might be wondering if there is a resize rows option.
Luckily you can select multiple rows in a spreadsheet (or multiple columns in a spreadsheet) by holding down the Ctrl key on your keyboard, clicking each row heading or column heading, then right-clicking on one of the selected columns or rows and choosing the Resize rows or Resize columns option.
The value that you enter into the field will be applied to every selected row or column.
Setting a new column width is almost identical to changing row heights. Simply click the column header of the column you want to change, right click the selected column, then choose Resize column. You can then enter the new column’s width into the field and click OK.

Kermit Matthews is a freelance writer based in Philadelphia, Pennsylvania with more than a decade of experience writing technology guides. He has a Bachelor’s and Master’s degree in Computer Science and has spent much of his professional career in IT management.
He specializes in writing content about iPhones, Android devices, Microsoft Office, and many other popular applications and devices.