Large worksheets full of data in Excel can get very confusing, very quickly. This problem is amplified when the individual columns of the spreadsheet contain similar kinds of data. This can result in mistakes during data entry, and it can make it difficult for people reading the data to know what they are looking at.
One way to fix this problem is by keeping the top row visible at all times. Since that top row typically contains identifying information about the type of data in the column, it can resolve a lot of confusion. But if you need to make some edits or changes to your data, you might find that you need to stop this behavior from occurring. Our guide below will show you the option to modify so that the top row is no longer always displayed at the top of your Excel spreadsheet.
How to Unlock the Top Row in Your Excel 2013 Spreadsheet
The steps in this article are going to unfreeze the top row of your spreadsheet. The top row is frozen when you can scroll down your spreadsheet, but the first row, or first few rows, will remain visible even when they should naturally no longer be on the screen.
Step 1: Open your spreadsheet in Excel 2013.
Step 2: Click the View tab at the top of the window.
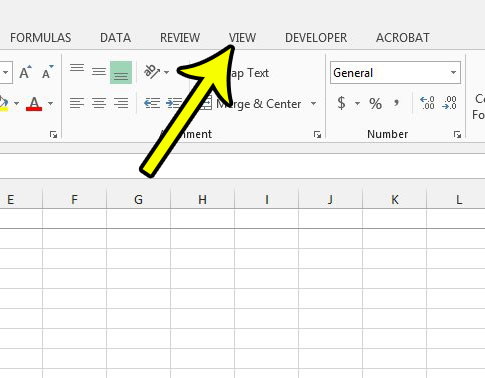
Step 2: Click the Freeze Panes button in the Window section of the ribbon.
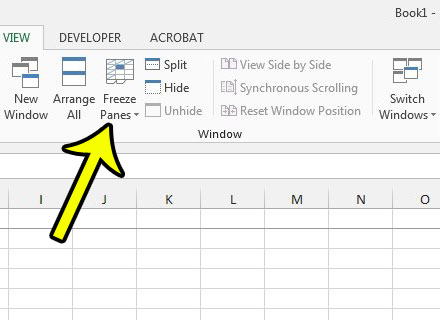
Step 3: Click the Unfreeze Panes button. Note that if there are any other frozen panes in your spreadsheet, this is going to unfreeze those as well.

You should now be able to scroll down your spreadsheet without the top row remaining visible at all times.
Freezing the top row of a spreadsheet can be helpful when you are viewing and editing the sheet on your computer, but it doesn’t affect the way the document prints. If you are having trouble getting your spreadsheet to print properly, then read our guide to printing in Excel for some tips that can make your spreadsheets look better when they’re printed, plus save you some of the frustration that can occur when you print from Excel.

Kermit Matthews is a freelance writer based in Philadelphia, Pennsylvania with more than a decade of experience writing technology guides. He has a Bachelor’s and Master’s degree in Computer Science and has spent much of his professional career in IT management.
He specializes in writing content about iPhones, Android devices, Microsoft Office, and many other popular applications and devices.