You may already be familiar with the use of hyperlinks in Microsoft Word documents or on Web pages that you view in a browser like Google Chrome, Microsoft Edge, or Mozilla Firefox.
Microsoft Excel also has a tool that you can use to add links to cells, but it also allows you to add links to other objects, even pictures.
You can add a link to an image in Excel 2013 by selecting the image, clicking Insert at the top of the window, clicking the Hyperlink button, then entering a Web page address and clicking the OK button.
Links on Web pages provide a simple way to give a reader access to something that you think is important for them.
Whether it’s a reference to some data in the article, or perhaps an additional resource that may prove useful, a clickable link makes navigation a lot simpler.
Links can also be used in documents that aren’t on the Internet, such as spreadsheets in Microsoft Excel.
You may have already used a hyperlink for text or numerical values, but it’s also possible to add a link to a picture in Excel 2013.
Our guide below will show you how to do this and make it possible for your spreadsheet readers to click a picture and be redirected to a page on the Internet.
How to Add a Link in Excel 2013 on a Picture
- Open your Excel file.
- Select your picture.
- Click Insert at the top of the window.
- Click the Hyperlink button.
- Enter the address into the Address field, then click OK.
Our guide continues below with additional information on adding links to pictures in Microsoft Excel, including pictures of these steps.
Related Topic: Would you like to include some links in your documents, too? Then our how to put a link in Word guide will show you how to do it.
How to Make a Picture a Clickable Link in Excel 2013 (Guide with Pictures)
The steps in this guide were performed in Microsoft Excel 2013 but will work in Excel 2010 and Excel 2016 as well.
The result of completing this tutorial will be a picture inside your spreadsheet that, when clicked, will take the reader to the Web page that you have specified.
Step 1: Open your spreadsheet in Microsoft Excel 2013.
Step 2: Click the picture that you wish to link to select it.
If you don’t already have the picture in your spreadsheet, you can add it by clicking Insert at the top of the window, then Picture, then select the image.
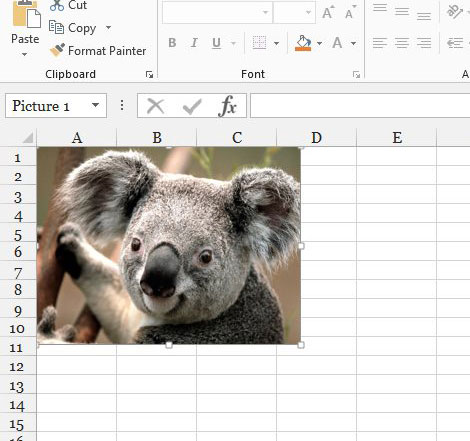
Step 3: Click the Insert tab at the top of the window.

Step 4: Click the Hyperlink button in the Links section of the ribbon.
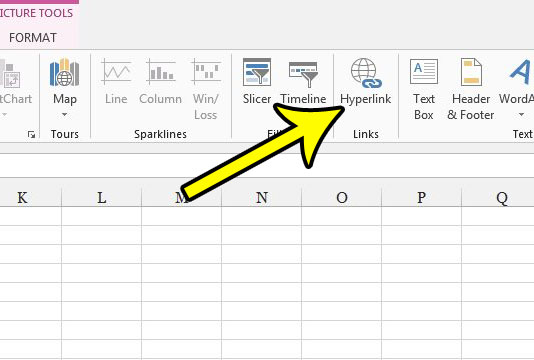
Step 5: Type the Web address into the Address field, then click the OK button.
Note that you can also copy a Web address (Ctrl + C) from somewhere else and paste it into the Address field (Ctrl + V), rather than typing it.
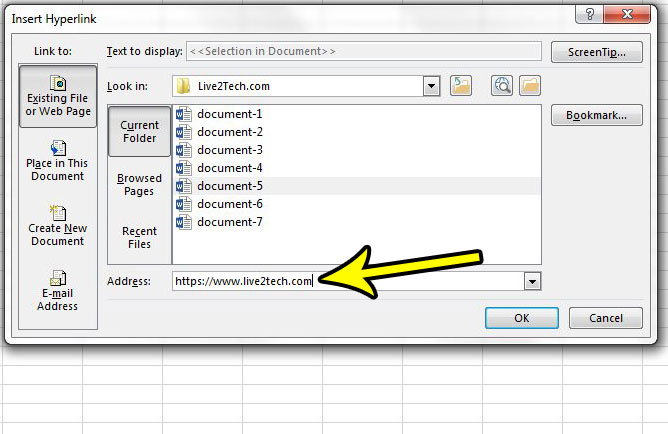
Now that you know how ot apply a link to a picture in a Microsoft Excel spreadsheet, you can make some additional updates to the images in your files and make them even more useful for the people that are reading your content.
Our tutorial continues below with additional discussion on adding a link to a picture in a cell in Excel.
How to Link Picture to Cell in Excel?
If you are trying to add a link to your picture but you don’t want it to go to a website, then you might want to link it to another cell in your spreadsheet instead.
This can be a really handy option if you have a large spreadsheet with a lot of data or multiple worksheets and want an easy way for people to be able to navigate throughout the entire dataset by clicking images.
You can follow similar steps to those outlined above, just with a slight variation at the end. So use these steps to link a picture to a cell in Excel:
- Open the spreadsheet.
- Select the picture.
- Choose the Insert tab.
- Select the Hyperlink button.
- Click the Place in this document option in the left column.
- Type the cell location (ex. – A1) into the Type the cell reference field.
- Click the OK button.
If you click on the link on the picture then Excel will automatically select the cell that you entered as the reference above.
Since linking a picture to a cell can also mean that you want to lock the picture to the cell and have it move and resize when you adjust the size of other cells in the same row or column, then you might be looking for a way to do that.
If you right-click on the picture you will see an option for Size and Properties. Click that, then you will be able to specify if you want to lock the picture, or if you want to have the picture move and size with cells.
More Information on How to Add a Hyperlink in Excel to a Picture
Now if you click somewhere else in the spreadsheet so that the picture is no longer active, you should then be able to hover over the picture, which will turn the cursor into a hand. You can then click the picture to open the hyperlink in your default Web browser.
While this guide has focused on adding links to pictures that you can click and open Web pages, you do have the option of adding those links to other things, too. You can also link to other places in the spreadsheet, files on your computer or network, you can create a new document, and you can link to an email address.
If you find that having a link on your picture isn’t necessary, or that you no longer need the link that you created, then you can remove that link as well.
You can remove a link from an Excel picture by right-clicking on the picture, then selecting the Remove Link or Remove Hyperlink option.
If you would like to change the hyperlink so that it goes somewhere else, then you can right-click the picture and choose the Edit Link or edit Hyperlink button, then adjust the link settings on the Edit Hyperlink dialog box. Once it’s updated with the correct new information, click the OK button.
Do you need to print your spreadsheet, but you keep running into roadblocks that are causing you to reprint and waste paper. Read our guide on Excel printing for some tips that can make printing much simpler.

Kermit Matthews is a freelance writer based in Philadelphia, Pennsylvania with more than a decade of experience writing technology guides. He has a Bachelor’s and Master’s degree in Computer Science and has spent much of his professional career in IT management.
He specializes in writing content about iPhones, Android devices, Microsoft Office, and many other popular applications and devices.