Hyperlinks are an important component of many of the articles and documents that we read on our phones and computers.
Microsoft Word has long provided the means to add links to documents, but you might be struggling to click them.
Our tutorial below will show you how to make links clickable in Word so that you can use them without needing to hold down a key on your keyboard every time you want to click something.
How to Make Links Clickable Without Ctrl in Word 2013
- Open Word 2013.
- Click the File tab at the top-left corner.
- Click Options in the left column.
- Click the Advanced tab.
- Click the box to the left of Use Ctrl + Click the follow hyperlink to clear the check mark.
- Click the OK button to close the window.
Our guide continues below with additional information on how ot make a link clickable in Word, including pictures of these steps.
Word 2013 makes it very easy to add a hyperlink to a document, and you have likely found that a hyperlink is included automatically when you type a Web address.
But Word 2013 can require you to hold the Ctrl key on your keyboard in order to click a link, which can be a slight inconvenience if you click document links a lot.
Fortunately, this is an adjustable setting in Microsoft Word 2013, and our tutorial below will show you how to change this setting so that you can simply click a link without also needing to hold down the Ctrl key.
Related Topic: Check out our how to put a link in Word tutorial if you would like to start adding hyperlinks to your own documents.
Making Links Clickable Without Holding Ctrl in Word 2013 (Guide with Pictures)
The steps in this article will change a setting in Microsoft Word 2013 so that you can simply click a hyperlink in a document, without the need to hold the Ctrl key while doing so.
Step 1: Open Microsoft Word 2013.
Step 2: Click the File tab at the top-left corner of the window.
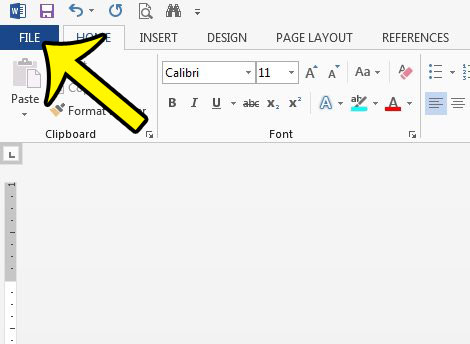
Step 3: Click the Options button at the bottom of the column on the left side of the window.
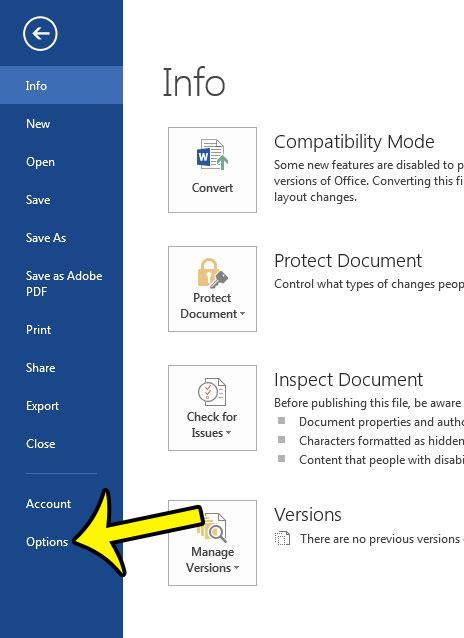
Step 4: Click the Advanced tab at the left side of the Word Options window.
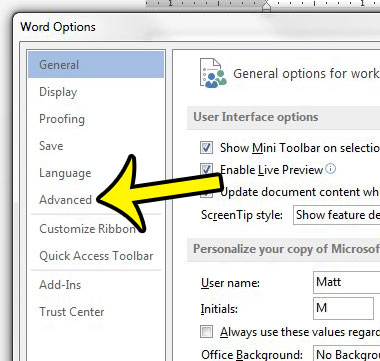
Step 5: Click the box to the left of Use Ctrl + Click to follow hyperlink to remove the check mark.
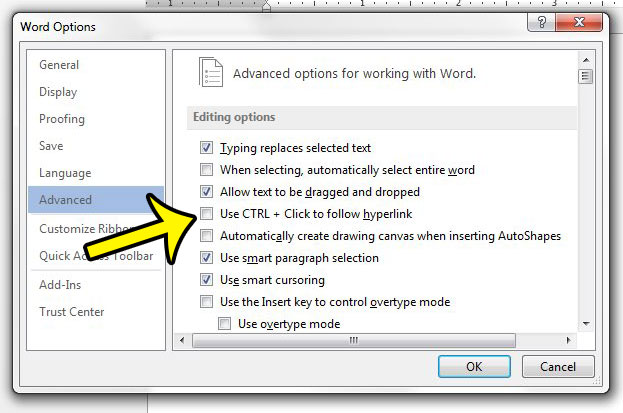
Step 6: Click the OK button at the bottom of the window to apply your changes and close the window.
Now that you know how to make links clickable in Word you will be able to use the hyperlink feature in your documents much more easily.
You should now be able to simply click a hyperlink inside a Word document to open that Web page in your browser.
There are several ways to customize the behavior of your Windows 7 files and folders, but two of the most commonly changed options are the display of file extensions and the display of hidden files and folders. Click here to change these settings in Windows 7 if you are having an issue with either of these settings.

Kermit Matthews is a freelance writer based in Philadelphia, Pennsylvania with more than a decade of experience writing technology guides. He has a Bachelor’s and Master’s degree in Computer Science and has spent much of his professional career in IT management.
He specializes in writing content about iPhones, Android devices, Microsoft Office, and many other popular applications and devices.