Microsoft Word provides you with many layout tools that you can use to affect the structure of a document.
One of these is the section break, which you can use to create different sections in a document.
But if you need to remove a section break that you have added previously, you need to follow a specific set of steps to accomplish that.
Our tutorial continues below with steps for how to remove section breaks in Word documents that you can use when you find an unwanted section break in Microsoft Word.
Summary – How to Delete a Microsoft Word Section Break
- Open the document.
- Select the Home tab.
- Click the Show/Hide button.
- Highlight the section break.
- Press the Delete key.
Our guide continues below with additional information on deleting these document objects, including pictures of these steps.
While Microsoft Word can be a rather user-friendly program for many of the papers you edit, there will undoubtedly be issues you can’t resolve.
These problems are frequently caused by formatting decisions that you made in the past or by another person who altered the document.
These issues frequently arise when you try to modify the style of your entire document yet only a tiny portion of it is being affected by the modifications.
By using the solution we’ve provided below to remove section breaks in Word, one of the most frequent issues you could run into can be fixed.
Additional instructions on how to delete a section break in Word are provided below, along with screenshots of each step.
When I am creating a document that contains information on several different themes, I like to employ section breaks. This provides me the opportunity to adjust the formatting for certain sections of my work and gives me access to some more navigation choices.
There are various tools in Microsoft Word that you may use to format text that you have contributed to a document. But it also offers certain formatting choices for the actual document. Columns and other elements like section breaks can be included in this.
When using a section break in a Word document, you can divide your document into distinct sections that you can format separately from the remainder of the document. This is frequently used to change the orientation of one page of a document while maintaining the current orientation for the remaining pages.
However, if you have already inserted a section break that you no longer require, or if you are editing a document that someone else has added a section break to and want to remove it, our article on how to delete section breaks in Word can be of assistance to you.
Related: Check out our guide to removing page breaks in Microsoft Word.
How to Get Rid of a Section Break in a Microsoft Word Document
The steps in this section were performed in the Microsoft Word for Office 365 version of the application, but will work for most other versions of Word as well.
Use these steps to delete Microsoft Word section breaks.
Step 1: Open your Microsoft Word document.
Open the document containing the section break to delete.
Step 2: Select the Home tab.
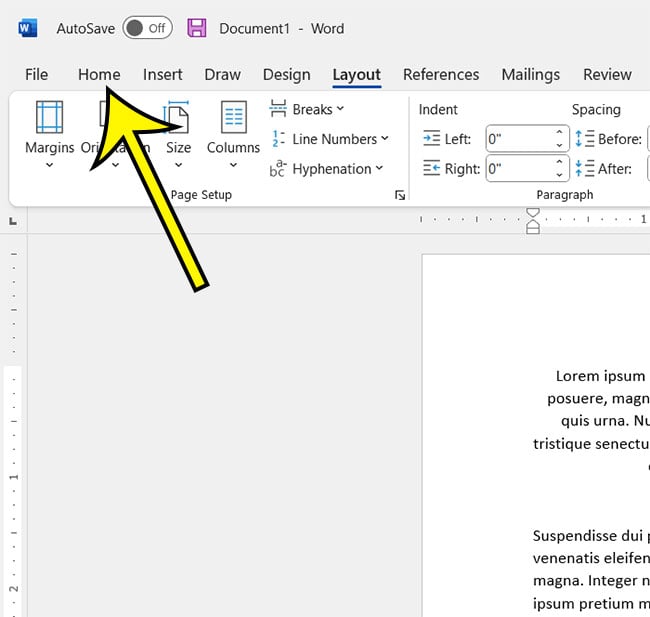
Click the Home tab at the top-left corner of the window.
Step 3: Click the Show/Hide button in the Paragraph group of the ribbon.

Select Show/Hide to make all of the existing paragraph formatting marks visible.
Step 4: Select the section break that you want to delete.
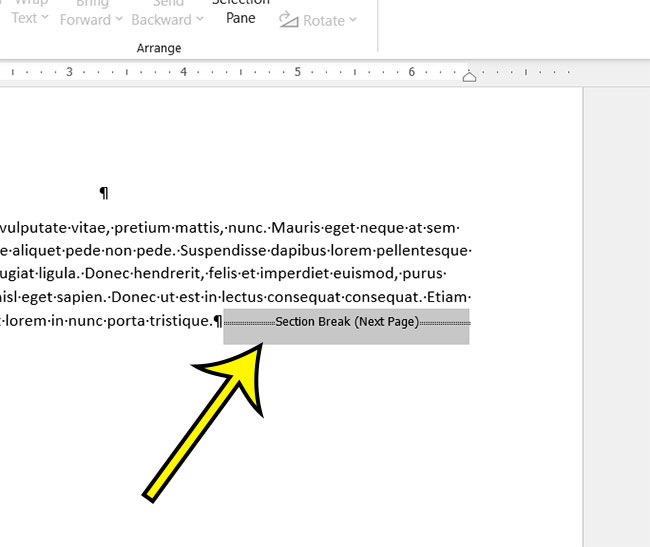
Highlight the unwanted section break.
I find that it’s usually easiest to select it by placing your cursor to the left of the break, holding the Shift key, then pressing the right arrow to highlight it.
Step 5: Press the Delete key to remove the section break.
Touch the Backspace or Delete key on your keyboard.
Now that you know how to remove section breaks in Word documents, you will be able to use a similar technique whenever there are page layout elements that you would like to eliminate from a document.
How to Delete a Section Break in the Word Iphone App
Most of the capabilities included in the desktop version of the Microsoft Word program are also there in the mobile version that you use on your iPhone or Android smartphone.
Fortunately, this means that if you wish to remove section breaks from a document, you may use this phone version of the software.
If you don’t have the Word iPhone app yet, you can download it here.
Step 1: Open the Word app on your iPhone.
Step 2: Open the document.
Step 3: Touch the pencil symbol at the top of the screen in step three.
Step 4: Click the three dots in the middle of the horizontal bar on the screen.
Step 5: From the horizontal menu bar, select the Home option.
Step 6: Down in the list, choose Paragraph Formatting.
Step 7: Tap the Paragraph Marks button.
Step 8: Touch Select after tapping and holding on the section break.
Step 9: To get rid of the break, select Delete.
How to place a section break in your document is covered in the next section.
How to Create a Word Document Section Break
While the focus of this post has been on how to remove section breaks from documents, if you weren’t the one to introduce the break, you might be wondering how they came to be.
Step 1: Launch Microsoft Word and open your document.
Step 2: Select the break you want in the document by clicking there.
Step 3: At the top of the window, choose the Layout tab.
Step 4: Select the sort of section break you want to use by clicking the Breaks button in the Page Setup group of the ribbon.
The types of section breaks you can insert into a Word document are listed below:
Next Page – with this form of break, you can begin the new part on the document’s following page.
Continuous – adds a new part to the currently displayed page.
Even Page – The following part will begin on the following even-numbered page.
Odd Page – The following part will begin on the following odd-numbered page.
More information on these breaks is provided here, along with responses to some frequently asked questions regarding them.
More Information About Deleting Microsoft Word Section Breaks
The section break that you are attempting to remove will be indicated with a word in parentheses following the section break signal once the formatting marks have been displayed in your document.
You must delete the section break and replace it with one of the choices from the list that appears when the Breaks drop-down menu is expanded if you genuinely want a section break in your document, but the one that is presently there is incorrect.
Manual page breaks are another similar formatting mark that you might need to eliminate.
These are extremely similar in that a page break appears where one wouldn’t ordinarily be in the document. These are shown when a paragraph in your document that belongs on the same page as the one before it is pushed to the next page.
If you want to get rid of a page break in Microsoft Word, follow the instructions above to make your paragraph marks visible. Then, place your cursor underneath the page break and hit the Delete key on your keyboard.
Another method for getting rid of section breaks is to use the Find and Replace dialog box, particularly if you want to get rid of multiple ones. If you choose the Home tab at the top of the window, then click the Editing button on the ribbon and select the Replace option, you will find this.
The Find and Replace window can then be expanded by choosing the More option. Then, after clicking inside the Find what field, select the Section Break option from the Special drop-down box at the window’s bottom.
Last but not least, make sure the Replace with field is empty. Then, using the Find Next button, you may choose each individual section break in your document and erase it. Alternatively, you might select the Replace All button, which will eliminate all of the document’s section breaks by leaving the “Replace with” field empty.
If you are having problems deleting your section breaks, it’s possible that “Track Changes” is currently turned on. By choosing the Review tab at the top of the window and then selecting the Track Changes button from the Tracking group of the ribbon, you may disable this.
Microsoft Word Section Break FAQs
Why is a section break impossible to remove in Word?
You might find that you no longer need to utilize section breaks after adding a new section break and starting to make modifications or formatting changes.
It can be a little annoying when it appears like you’re doing everything correctly and it still isn’t working, which is a problem I’ve encountered in the past.
The “Track Changes” feature is frequently turned on, which prevents a lot of users from being able to eliminate a section break.
By navigating to the Review tab and selecting the Track Changes button from the Tracking group on the ribbon, you may disable this.
In a Word document, how can I remove every section break?
Use the Find and Replace tool to remove every section break from your document if you’ve added more than one and want to.
- On your keyboard, press F5.
- In the Find and Replace box, click the Replace tab at the top.
- In the Find What field, enter ^b.
- Select “Replace All” from the menu.
Holding down Shift while pressing the “6” key on your keyboard will reveal the ^ key.
The Home tab at the top of the window, the Editing button, and the Replace option can also be used to open the Find and Replace window.
In Word for Mac, how can I remove a section break?
To display the formatting marks, select the Home tab at the top of the window and then click the Show/Hide button.
Then you can use the Delete key on your keyboard after clicking the section break character you want to erase.
In Word, how can I pick every section?
You can rapidly select all of the content in your document by pressing the keyboard shortcut Ctrl + A.
What kinds of section breaks are there?
You could be unsure of which one to use when you first start to construct different sections in your documents, such as when you wish to apply various formatting, margins, or other forms of section formatting.
There are four different section breaks in Microsoft Word:
Next Page – The following part will begin on the following page.
Continuous – The next section begins on the page currently being read
Even page – The following part will start on the following even-numbered page.
Odd Page – The following part will start on the following odd-numbered page.
In Word Online, can a section break be removed?
Unfortunately, removing a section break from a document is not supported by Microsoft Word’s online edition.
If you want to delete an existing section break from one of your Word documents, you must access the document on a desktop or mobile version of the Microsoft Word application.

Kermit Matthews is a freelance writer based in Philadelphia, Pennsylvania with more than a decade of experience writing technology guides. He has a Bachelor’s and Master’s degree in Computer Science and has spent much of his professional career in IT management.
He specializes in writing content about iPhones, Android devices, Microsoft Office, and many other popular applications and devices.