Placing important information into the header of a document can be useful to your readers. It’s also fairly common for schools and organizations to require specific types of information in that location. Therefore you may need to know how to add your last name and page numbers in Microsoft Word.
A common formatting option if your school or organization uses MLA involves adding your last name and page numbering at the top-right of the page. But if you have never done this before in Microsoft Word it can be a little confusing.
Luckily Microsoft Word has several options for adding page numbers to the header or footer of the document, and you can even customize those further if you need a different first page or title page. Our step by step guide below is going to show you how to insert your last name and page number in a Microsoft Word document.
How to Add Last Name and Page Number in Word
- Open the document in Microsoft Word.
- Select the Insert tab at the top of the window.
- Click the Page Number button, then choose the desired location for the page numbers.
- Click in the header/footer next to the page number then type your last name, followed by a space.
Our article continues below with additional information on adding your last name and page number in Microsoft Word, including pictures of these steps.
How to Put Your Last Name Next to the Page Number in Microsoft Word
The steps in this article were performed in the Microsoft Word for Office 365 version of the application.
I am going to be using the Top of Page option for my page numbers, and placing those page numbers at the right side of the header.
The last name will then be added to the left of the page number, where I will also manually add a space so that the name and page number have some separation.
These steps will show you how to include your name next to the page number in the header section of your Word document.
Step 1: Open the Microsoft Word document to which you wish to add your last name and page number.
Open the Word document.
Step 2: Select the Insert tab above the ribbon to open the Insert menu.
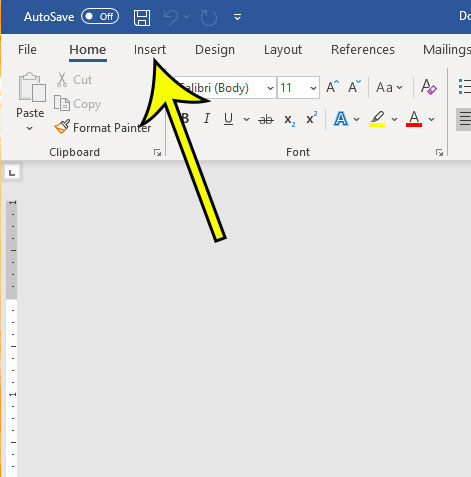
Click the Insert tab.
Step 3: Click the Page Number button in the Header & Footer section of the ribbon, then choose the location for the page number.

Click Page Number and choose one of the options.
As mentioned earlier I am selecting Top of Page and the Plain Number 3 option, which places the page number at the top right of each page.
Step 4: Click next to the page number and type your last name, followed by a space.
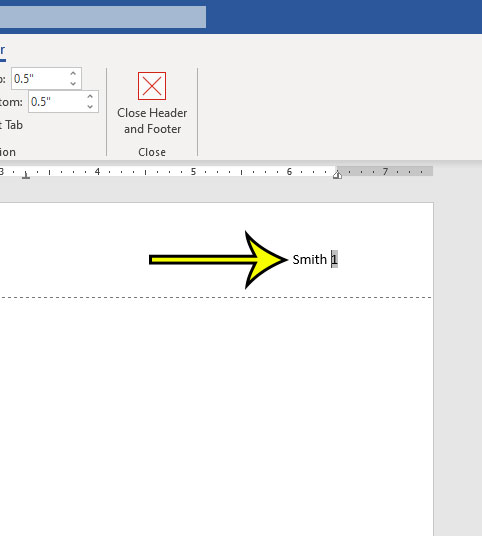
Type your name next to the number.
You can then return to the document body if you double-click on any part of it. You can also double-click inside the footer or header area later if you need to edit some of the information that you have added to that location.
Now that you know how you put your name and a page number in the header you can use a similar method if you need ot put your document there instead, or some other static information aside from your name.
How to Stop Displaying Header Information on the First Page or Title Page in Word
We previously mentioned that while you can add page numbers to every page with this method, it doesn’t provide the desired result if you don’t want to have a page number on the first page of your document, or if you have a title page on which you don’t want a page number.
You can adjust this by double-clicking inside the header or footer of the document, then checking the box to the left of Different First Page in the Options section of the ribbon.
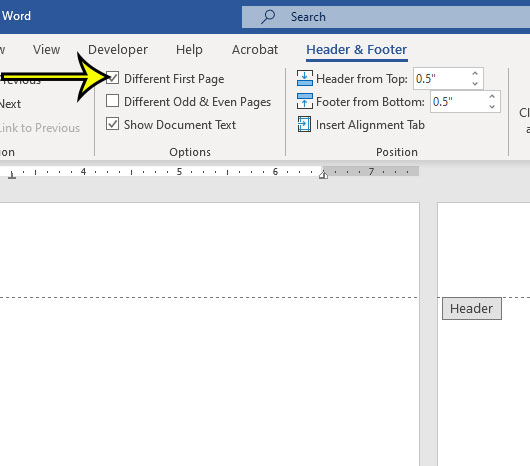
This removes the page number from the first page of the document, but keeps the page numbers on subsequent pages. Note that the page numbering starts with “2” on the second page of the document when you select this option and will continue for the entire document.
If you wish to start with “1” on that second page then you will need to click the Insert tab, click Page Number, then choose Format Page Numbers from the drop-down menu. This opens the Page Number Format dialog box. There you will click the circle to the left of Start at, then enter “0” into that field and click the OK button.
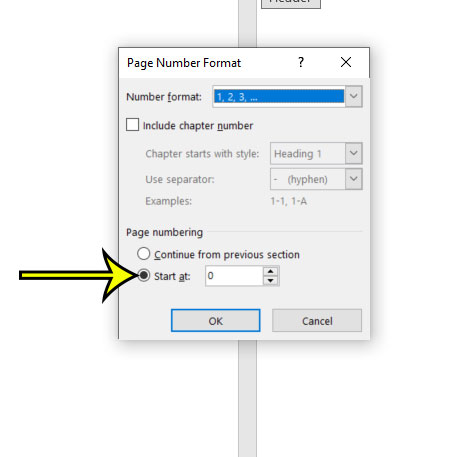
Note in the image above that there are a couple of other options on this menu that let you format page numbers in other ways, or add additional information or elements to your header or footer.
If you also use Google Docs and need to be able to add your last name and page number there, then this article will show you how.
Frequently Asked Questions About Microsoft Word Page Number information
Is there a way to remove information from the first page header?
yes, if you have added your name and page numbers to the document already, then you can double click inside the header on one of the pages, then checking the Different First Page box in the navigational ribbon.
Can I adjust other settings for the header and footer areas of my document’s print layout?
If you would like to change other elements of the header or footer in your Word documents, then you can double-click inside one of those areas in your document, then select the Header & Footer tab at the top of the window.
There you will be able to edit footer and header options and positions.
You can also click in the Header and Footer group on the Header & Footer tools design tab to change the style of those sections, or to edit or select format settings for your page numbers.
How do I include a page count next to the page numbers in my document?
If you would also like to add a count of the number of pages in the document, then you will need to select a different page number style.
Simply delete the existing page number style, then click the Page Number button and scroll down to the Page X of Y option and select one of those styles instead.

Kermit Matthews is a freelance writer based in Philadelphia, Pennsylvania with more than a decade of experience writing technology guides. He has a Bachelor’s and Master’s degree in Computer Science and has spent much of his professional career in IT management.
He specializes in writing content about iPhones, Android devices, Microsoft Office, and many other popular applications and devices.