The size of the header in a document is something that can be fairly important. If you have a lot of information to include in that location, then you may want it to be larger than it currently is.
Or perhaps you have a lot that you need to say in the body of your document, and you want to minimize the amount of white space that the header is using.
You can change the size of the Google Docs header by going to Format > Headers & footers > then changing the value in the field under Header.
We have previously written about changing your Google Docs page margins so that there is less white space at the top of the document, but there are many situations where you need to include information in that location, and removing the header may not be necessary.
In fact, you may find that your header is actually starting too close to the top of the page and that you need to increase the amount of space between the first line of the header and the edge of the page.
This is set by something called the Header Margin, which has its own setting in Google Docs.
How to Change the Header Margin in Google Docs
- Open the document.
- Click the Format tab.
- Select Headers & footers.
- Change the Header value.
- Click OK.
Our guide continues below with additional information on adjusting the size of the header in a Google Docs document, including pictures of these steps.
How to Make the Space Above the Header Larger or Smaller in Google Docs (Guide with Pictures)
This guide was written using the desktop version of the Google Chrome Web browser. This will also work in browsers like Edge or Firefox.
Step 1: Sign in to your Google Drive then open the file for which you need to adjust the header margin.
Step 2: Select the Format option at the top of the window.
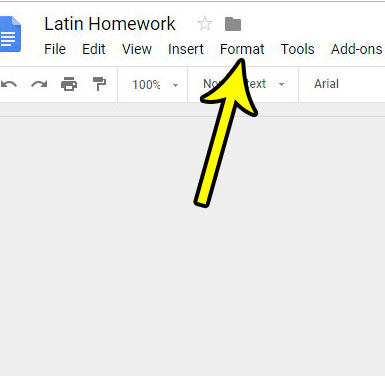
Step 3: Choose the Headers & footers option.
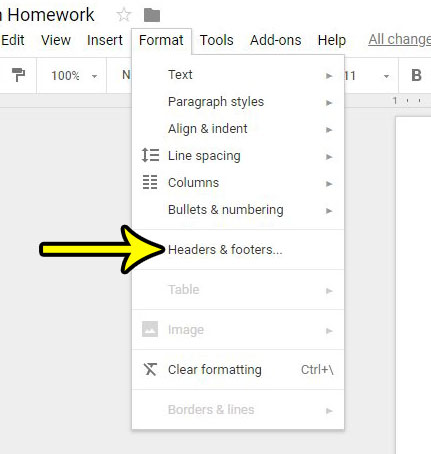
Step 4: Change the value in the Header field to specify the size of the space you want above the top of the header, then click the blue Apply button.
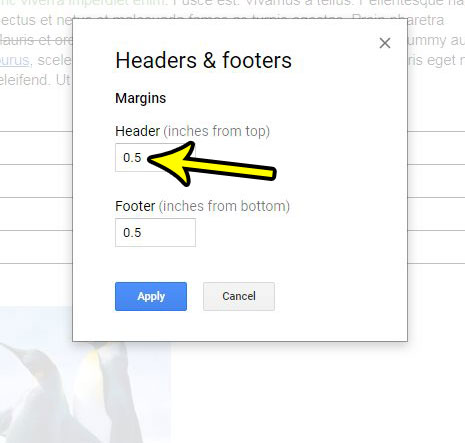
Our tutorial continues below with additional discussion on headers and margins in Google Docs.
How to Make the Header Smaller on Google Docs
If you need your document to have a smaller header than what is currently there, then the steps above will let you accomplish this.
You simply need to go back to the Format > Headers & footers menu, then make the value in the Header field smaller than what is currently there.
You can make the header size zero, and you can also set your top margin to zero.
However, there is still going to be a small amount of white space at the top of the document.
Most printers aren’t able to print to the very edge of the paper, and it can cause issues with the device when you try to do so. This small amount of white space will let the printer print your document.
How to Set 1 Inch Margins in Google Docs
Our 1 inch margin Google Docs article can answer questions that you might have about options for adjusting your Google Docs page margins.
Setting the margins is an important step in document layout. The usage of margins allows for correct alignment and layout of text and other content on your website. Margin settings in Google Docs are simple to utilize. In this post, we’ll show you how to set one-inch wide margins in Google Docs.
Step 1: To begin, launch Google Docs.
To begin, open a new or existing Google Docs document. To begin a new document, select “Blank” or “New Document” from the homepage.
Step 2: The next step is to select the Page Setup Menu.
To change the margins in Google Docs, go to Page Setup. This can be accomplished by selecting “Page Setup” from the “File” menu in the top-left corner of the screen. You can also enter the Page Setup menu by pressing “Ctrl+Shift+P” (Windows) or “Cmd+Shift+P” (Mac).
Step Three: Making Margins
You can change the margins of your page under Page Setup. There are four margin options under “Margins”: top, bottom, left, and right. Simply enter “1” in the spaces next to “Top,” “Bottom,” “Left,” and “Right” to define one-inch margins on all four sides. The margins can also be adjusted using the up and down arrows.
Step 4: Press the “OK” button on the keyboard.
Once you’ve decided on your margins, click “OK” to save your changes. The margins on both sides of your paper will now be one inch.
Additional Information
Margin lines on the ruler at the top and left of the document can be dragged to modify the margins. To modify the margin size, simply click and drag the margin line.
You can change the margins for a specific piece of text in your document by selecting it, heading to the Page Setup menu, and selecting “Apply to [Selected text]” under the “Margins” section.
If the margins of a document are modified while it still includes content, the content may move. After making any necessary margin changes, double-check the layout of the page to confirm that everything is in the appropriate location.
Google Docs’ margins can be simply set to one inch. You may ensure that your page has even margins on all sides and is properly structured by following the instructions above.
More Information on How to Adjust a Google Document Header Size
While the steps above showed you where to find the setting that indicates the size of the document’s header, it might not be achieving the result you want.
If so, then you will probably want to change the margin sizes, too.
You can find the margin settings by going to File > Page setup > and changing the values for the top margin, bottom margin, left margin, and right margin.
Alternatively, you could click on the line between the gray space and the white space on the horizontal or vertical ruler surrounding the document, then drag that line to make the header bigger or make the header smaller.
In newer versions of Google Docs the Headers & footers menu also includes a couple of check boxes at the bottom concerning the page layout. These include:
- Different first page
- Different odd & even
You can use these options if your document requires different content in the headers of the pages in your document.
If your school or work has requirements for what goes in your document header, then this article can show you how to add your last name and a page number to the header, as that is a pretty common formatting method for documents.
Additional Reading

Kermit Matthews is a freelance writer based in Philadelphia, Pennsylvania with more than a decade of experience writing technology guides. He has a Bachelor’s and Master’s degree in Computer Science and has spent much of his professional career in IT management.
He specializes in writing content about iPhones, Android devices, Microsoft Office, and many other popular applications and devices.