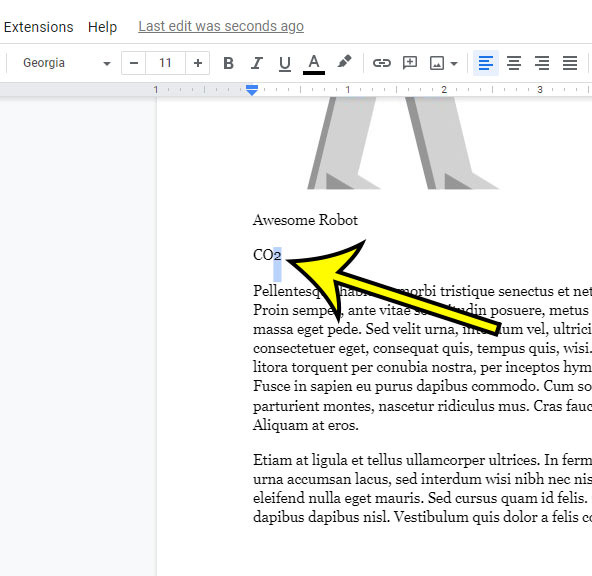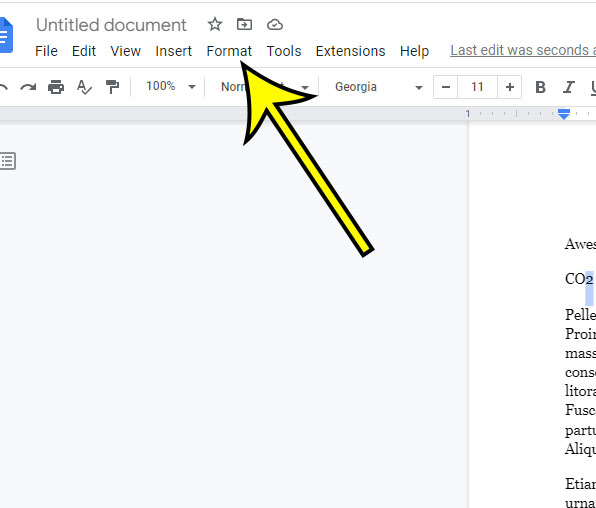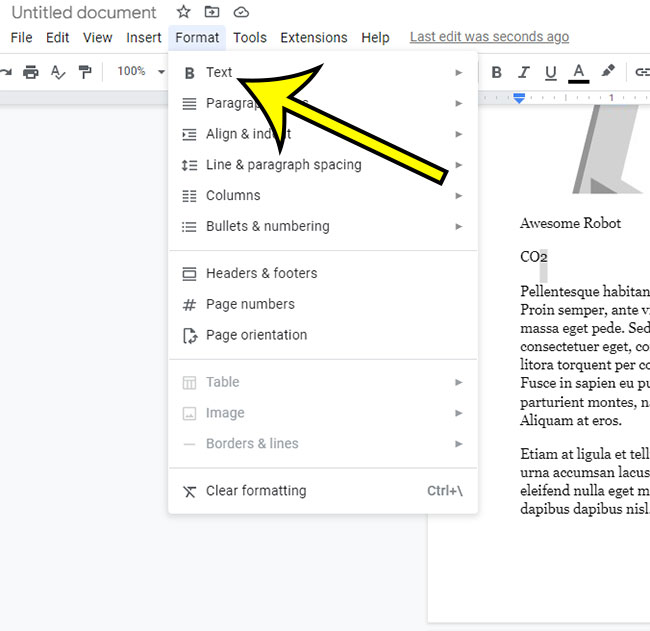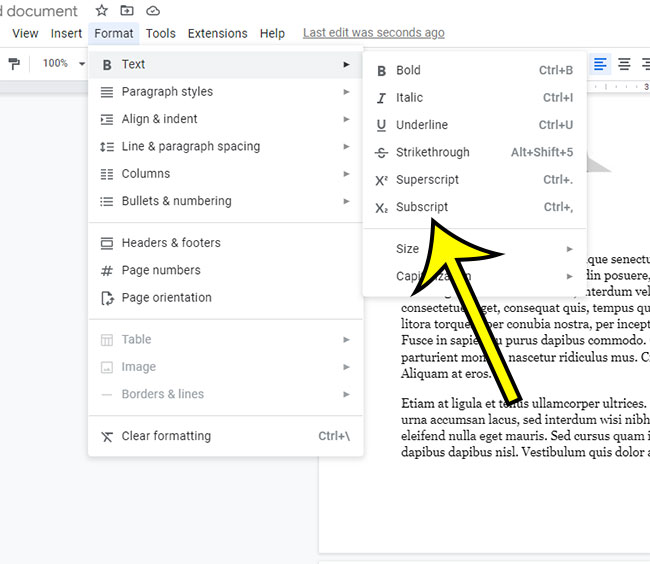You may discover many of the same features in Google Docs that you would find in Microsoft Word, including a large number of text formatting options that are most commonly used.
Selecting text and then altering it in such a way that it appears in a smaller font and below the baseline of the text is one of the available options. This type of formatting, known as subscript, is common in many different document editors.
If you need to modify any of the text in your document in such a way, the guide that we have provided for you below will show you how to do subscript in Google Docs.
Summary – How to Apply Subscript to Text in Google Docs
- Open your document in Google Docs.
- Highlight the text to change.
- Choose Format.
- Select Text.
- Click Subscript.
Our guide continues below with additional information on formatting text in this manner, including pictures of these steps.
Text must be formatted correctly if you want to create a document that is not only informative but also simple for your audience to read.
Some of these formatting options are straightforward to identify and use in Google Docs, such as many of the different options for spacing in Google Docs; however, some may be a little bit more challenging to utilize.
The formatting chore of subscripting in Google Docs is one that you may be interested in learning more about.
One of the various formatting options that you may need to apply to the information that you have included in your document is referred to as “subscript,” and Google Docs gives you the ability to do so.
Because its center line is lower than that of normal text, text that has been formatted with a subscript will appear “below” the text that you have already written.
In Google Docs, you can learn how to type a subscript by selecting the text, clicking the Format tab, selecting Text from the drop-down menu, and finally selecting the Subscript option.
Some of the formatting options, such as bold, italics, and underline, are located readily on the toolbar that is located above the document. However, some formatting options, such as subscript, may be more difficult to find.
However, if you want to learn how to write subscript in Google Docs, all you need to do is pick a part of the text in your document (or position your cursor where you want to create the new subscript text) and then locate the appropriate option on the Formatting menu.
The “Format” menu, which is located at the very top of the window, thankfully provides access to a variety of additional text formatting options. A portion of the text in your document can have the subscript formatting applied to it by following the instructions in our guide, which will show you how to utilize this option to accomplish this.
Related: Our Google Docs horizontal line thickness guide can show you more about adding and formatting horizontal lines in your documents.
How to Create Google Docs Subscript Text
The steps in this guide were done in Google Chrome on a laptop but will work in most other desktop or laptop Web browsers.
Step 1: Go to docs.google.com and open the document you want to edit.
Step 2: Select the text to turn into a subscript.
Step 3: Choose Format at the top of the window,
Step 4: Click the Text option from the dropdown menu.
Step 5: Click Subscript to apply it to the selected text.
Now that you know how to do subscript in Google Docs, you can apply this option to future documents or existing ones that you are editing in the Google Docs application.
More About the Subscript Option in Google Docs
If you are attempting to utilize subscript or superscript in Google Docs, the approach is roughly the same, and both of the methods that we have mentioned in our tutorial above will be applicable to your situation.
The way that a document appears to the reader is the only thing that differentiates superscript from subscript. The process of generating or formatting either of them is functionally identical.
Ctrl +. and Ctrl + are the keyboard shortcuts that are used to create a superscript and a subscript, respectively.
To utilize one of these shortcuts on your keyboard, press and hold the Control key on your keyboard, and then press the other key at the same time.
If you are working on something that requires the ability to add subscripts, for example, chemical formulas or mathematical equations, the special characters menu that you use in the second method described above has a lot of other helpful characters that you might need to add to a document.
A copyright symbol, mathematical letters, musical notes, and a great many other specialized symbols are included among these extra special characters.
When I want to add superscript or subscript formatting to a document, my go-to way is to utilize the Format option in the menu bar. However, the additional options that can be accessed through the special characters window in the Insert menu may make this option more enticing to other users.
Google Docs Subscript Mobile Steps
If you have used the Google Docs app on your iPhone, you have probably found out that it is a surprisingly good way to edit documents. If you haven’t used it before, you should give it a try.
In the online edition of Google Docs, you have access to a large number of the same capabilities that are available in the desktop version, including the opportunity to apply subscript formatting.
The methods that we have outlined below utilize the Google Docs app for the iPhone; however, these actions are almost identical when performed on the Google Docs app for Android devices.
Step 1: First things first, launch the Google Docs app on your iOS device.
Step 2: The second step is to either open an existing document or start a new one.
Step 3: In the lower-right corner of the screen, you’ll see an icon that looks like a pencil.
Step 4: Select the text that you wish to turn into a subscript and highlight it.
Step 5: To proceed, tap the A button located at the very top of the display.
Step 6: To apply the subscript formatting, click the X2 button that is located in the toolbar.
You are able to apply different forms of Google Docs document formatting on your phone now that you know how to do subscript in the Google Docs iPhone app.
You can use a technique very similar to the one you just learned in order to do so
Google Docs Subscript FAQ
Where can I find the exit from the subscript function in Google Docs?
You can quit “subscript mode” in Google Docs by shifting your pointer to other regular text in the document or by going to Format > Text and picking Subscript again. Both of these options are available in the toolbar at the top of the page.
You can also use these techniques if you have text that is formatted in subscript and you want to modify it so that it is formatted like regular text.
In Google Docs, how can I use the superscript feature?
The option to create a superscript in Google Docs may be found on the same menu as the option to create a subscript. Click the Superscript button when you’re in the Format menu for the text.
This will add a superscript to the text that you have selected if you have any text selected. In the event that no selections are made, the format of the following text that you input will be superscript.
In addition, you can enter superscript mode by pressing the Control key and the period key on your keyboard simultaneously.
How exactly do I remove the format of the subscript from the text in Google Docs?
In Google Docs, you can delete the formatting of a subscript by first highlighting the text that contains the subscript with your mouse, then navigating to Format > Text and picking the Subscript option once more.
How can I remove the formatting from my Google Docs document?
“Clear formatting” is able to remove some types of formatting from the text, but it is unable to remove subscript that has been applied to the text.
The button to clear the formatting can be found at the far right of the toolbar that is situated above the document. The button is shaped like a T with a diagonal line cutting across the middle of it.
I’m using Google Docs; is it possible to increase or decrease the size of the subscript text?
It is possible to modify the size of the font used for subscript text in the same manner that you modify the size of the font used for ordinary text.
Make the selection with your mouse, and then, to change the size of the font, either click the plus sign or the minus sign that is located next to it.
In Google Docs, what is the shortcut for the subscript function on the keyboard?
You can apply subscript formatting to a selection of text by using the keyboard shortcut Ctrl +, or you can switch your text entry mode to subscript by using the same shortcut.
Exiting subscript mode and converting text that was previously written in subscript to standard text both use the same shortcut on the keyboard.

Kermit Matthews is a freelance writer based in Philadelphia, Pennsylvania with more than a decade of experience writing technology guides. He has a Bachelor’s and Master’s degree in Computer Science and has spent much of his professional career in IT management.
He specializes in writing content about iPhones, Android devices, Microsoft Office, and many other popular applications and devices.