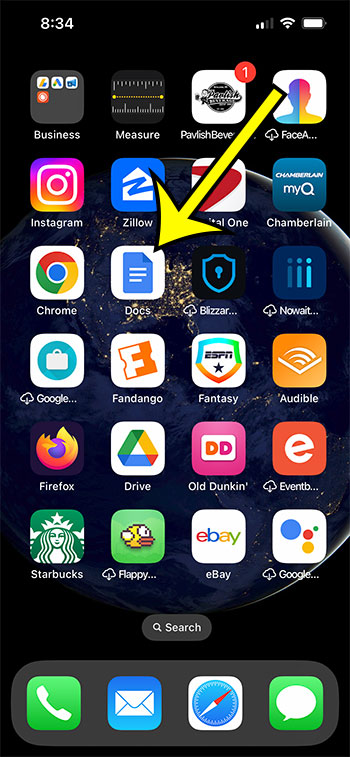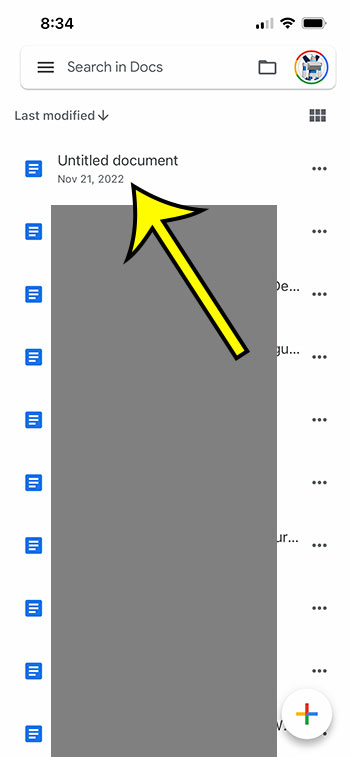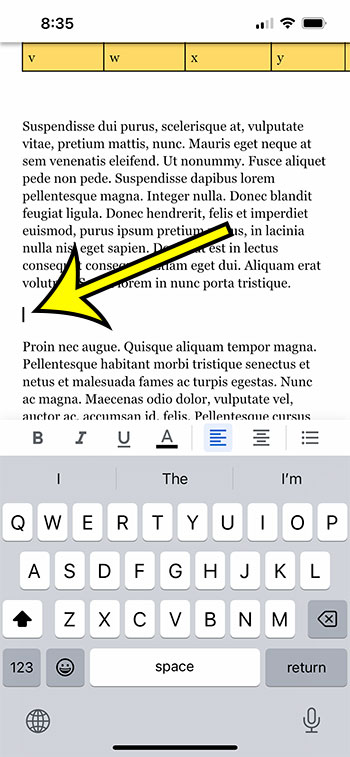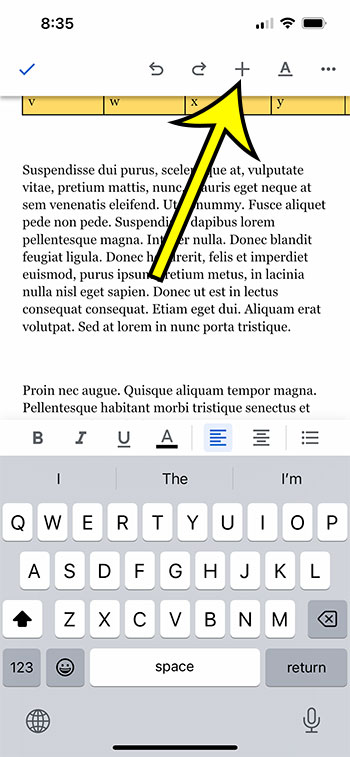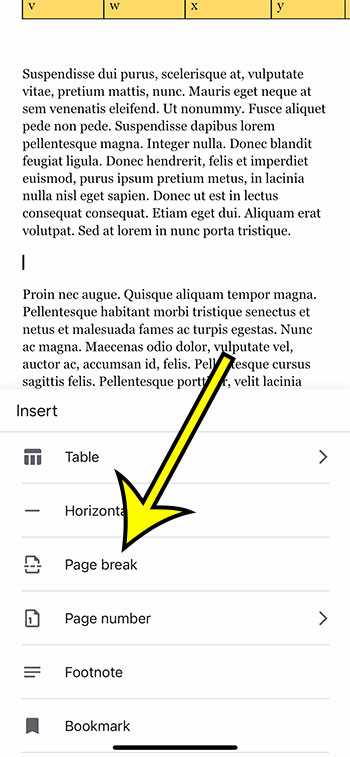While many of the formatting adjustments that you need to make in Google Docs will involve things like margins or fonts, you might find that you need to change something about your document layout.
This can be fairly simple when it’s a new, blank document, but it becomes more complicated when your document already has content in it.
One situation that you may encounter is when you need to add an entirely new page in the middle of your existing document.
Our tutorial below will show you how to add a page to a Google document using the page break tool.
How to Add a New Page to Google Docs
- Open your document.
- Click at the point where you want to insert the new page.
- Select the Insert tab at the top of the window.
- Choose the Break option, then click Page break.
Our article continues below with additional information on how to add a page on Google Docs, including pictures of these steps.
Editing a document can include a lot of different changes and adjustments. Sometimes these changes are small, but occasionally you might need to make a larger edit. For example, you might need to know how to add a new page to Google Docs if you’ve forgotten a section or want to add additional information.
Customizing a Google Docs document from your Google Drive is a great alternative to word processor programs like Microsoft Word.
You can perform many of the same functions that are found in Microsoft Word, such as adding page numbers or changing margins, although their location in Google Drive will typically require a little bit of learning if you aren’t used to the application.
One thing that you may want to accomplish is the addition of a new page. This could be simply moving to the second page from a title page without the need to press the Enter key a bunch of times, or if you’re on the first page of your document and want to move to the second one without waiting for Google Docs to do it automatically.
Our tutorial below is going to show you how to add a page on Google Docs by inserting a page break.
Related Article: When a document has too many or too few columns, it can be tough to read. Our how to switch columns in Google Docs article can show you how to resolve that problem.
How to Create a New Page in Google Docs Using a Page Break (Guide with Pictures)
The steps in this article were performed in the Google Chrome desktop Web browser. These steps will also work in other desktop Web browsers like Firefox or Edge.
These steps will show you how to add a page on Google Docs documents.
Step 1: Sign into your Google Drive at https://drive.google.com and open the Google document to which you wish to add a new page.
Open your Google Docs file.
Step 2: Select the point in your document where you wish to add the new page.
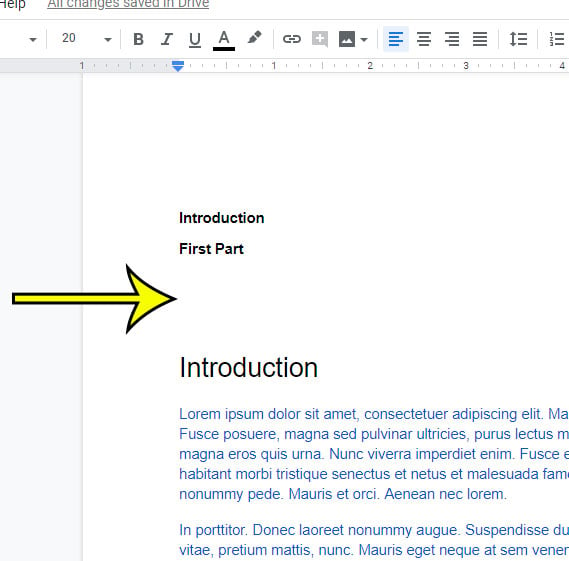
Click where you want the page.
I am placing it after my table of contents in the image above.
Step 3: Choose the Insert tab at the top of the window.
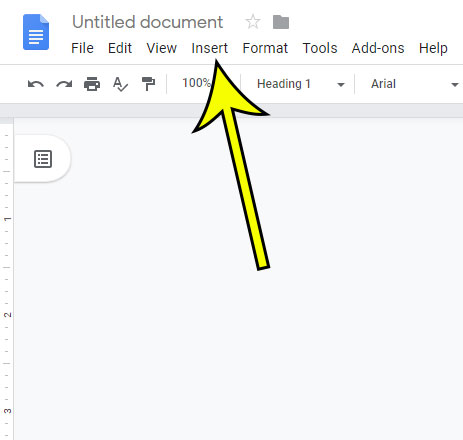
Select the Insert tab.
Step 4: Select the Breaks option, then click the Page break option.
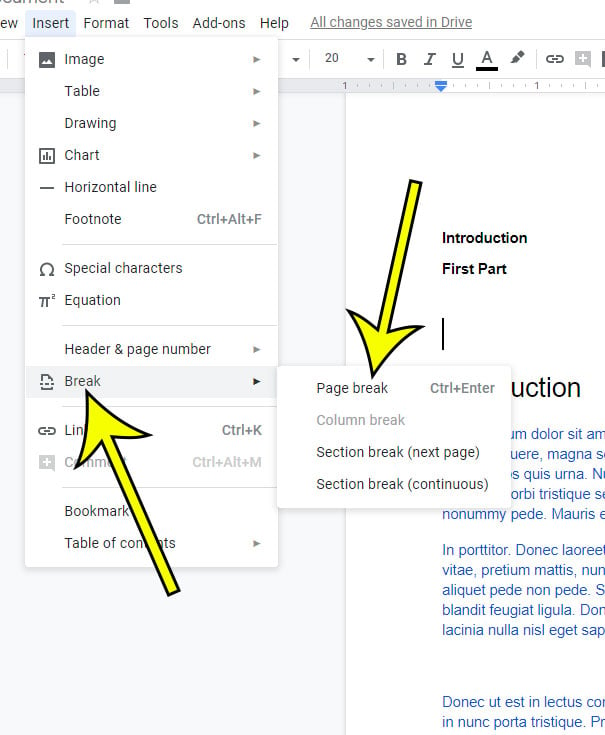
Choose Breaks, then Page break.
Now that you know how to add a page on Google Docs, you will be able to better customize the layout of your document without needing to do a lot of dragging and dropping or copying and pasting if you need to move your content around.
Our tutorial continues below with more information on using the page break feature in Google Docs.
More Tips on Adding a New Page in Google Docs
- You can perform many actions in Google Docs using the mobile apps that are available for Android and iOS.
- If you elect to add a new page to your document and you already have page numbers, that numbering will update automatically to adjust for the inclusion of the new page, assuming that you have used the built-in page numbering function of Google Docs.
- If you double-click in the header section of one of the pages in the document you will be able to add or edit information in the header.
- If you like keyboard shortcuts, then you will be happy to know that there is one for this. Simply click where you want to add the new page, then press Ctrl + Enter on your keyboard.
- If you’re looking for a simple way to create a table of contents like the one I have in the guide above simply apply Heading formatting to different sections of your Google document, then use the Table of contents option at the bottom of the Insert menu. Google Docs will then add the table of contents to the document automatically.
- If your document also needs page numbers, you can apply them by going to Insert > Header & page number and then choosing one of the page numbers options.
- Expanding further on the page numbers options in Google Docs, you have the option to add them to several different locations, such as the top of the page, at the top right of the page, or at the bottom right of the page. You can even choose to have a different first page for your page numbers if you wish.
Now that you know more about how to add a page on Google Docs in a laptop or desktop Web browser, you might be curious about whether or not you can do this in the Docs app on your iPhone or Android device.
How to Add Page Breaks in the Google Docs Mobile App
While it’s fairly easy to add new blank pages to your document by expanding the Insert menu then choosing the page break option from the drop down menu, it is a little different on a mobile device.
To add a blank page in the Google Docs app you need to open the document from within the app, or tap the plus icon to create a new document.
You can then tap the little pencil icon at the bottom right corner of the screen, then either tap in a spot on the current page where you want to add your new pages, or scroll through the document and tap on the spot on one of the other pages where you want the new page. Note that you need to tap at the spot on the page to make the cursor appear.
You can then tap the gray plus icon among the horizontal menu of controls at the top of the screen.
As you scroll through this drop down list of formatting options, you should see a “Page break” option appear at the bottom left corner of the screen. You can then tap that option to insert a page break.
The steps for how to add a page on Google Docs mobile are shown below with images.
Step 1: Open the Google Docs app.
Step 2: Open the document, or create a new one.
Step 3: Touch the pencil icon.
Step 4: Tap in the document where you want the new page.
Step 5: Touch the plus icon.
Step 6: Scroll down and choose the Page break option.
I used the iPhone Google Docs app for the steps above, but they will also work in the Android app version as well.
If you like using the Google Docs app on your phone, you should consider getting the app for Google Sheets and Google Slides as well.
Google Sheets iPhone app download link
Google Slides iPhone app download link
They are both equally as good as Docs.
For additional information on using page numbers in Google Docs, check out this article that will walk you through the process of including your last name and page number on each page, which is often a requirement at some schools and organizations.
Frequently Asked Questions About Adding More Pages to Google Documents
How do you remove a page break in Google Docs?
When you manually add a page break to a document it can affect the layout in unusual ways, especially if you forget about it, or change your document so that you no longer need that manual page break.
You can remove a page break by clicking at the start of the line that follows the page break, then pressing the Backspace key on your keyboard to remove it.
Can I add a break to a column?
Yes, Google Docs gives you several different types of breaks that you can add to your document.
If you want to add a break to a column you will need to click inside that column, select Insert from the menu bar at the top of the window, choose Break, then click the Column Break option.
How do I add columns to my Google document?
If you haven’t added columns to your document, then it is likely still a single page column. This is Google Docs’ default layout, and it is what many schools or organizations require.
But if you are writing an article for a publication or creating a newsletter, you might need a second or even a third column.
You can change the number of columns in a document by selecting the Format tab at the top of the window, choosing the Columns option, then clicking the picture that shows the desired number of columns.
Where can I find the “Page setup” menu for my Google Doc?
If you are trying to make changes to your document, like switching the page orientation or adding a page background color, then you need to select File in the top toolbar, then choose the Page setup option from there.
You can then see the options available on that menu, including things like:
– Page orientation
– Document margins
– Page color
– Paper size

Kermit Matthews is a freelance writer based in Philadelphia, Pennsylvania with more than a decade of experience writing technology guides. He has a Bachelor’s and Master’s degree in Computer Science and has spent much of his professional career in IT management.
He specializes in writing content about iPhones, Android devices, Microsoft Office, and many other popular applications and devices.