Many of the documents that you create for school or work will need to have a plain, boring white background.
This is the default setting in most word processing applications like Microsoft Word or Google Docs.
However, these applications let you change the document color if you are making something like a newsletter or flyer that might benefit from that format.
Our tutorial below will show you how ot change the page color in Google Docs with just a handful of steps.
Google Docs – Change Page Color
- Open the document.
- Click File.
- Select Page setup.
- Choose the Page color button.
- Select the color.
- Click OK.
Our article continues below with more information on how to adjust the background color in Google Docs, as well as some additional information on the File > Page setup menu and how you can use it to further customize your Google Doc.
If you are using the wrong font and need to fix it, you can read our how to change the font of an entire document Google Docs article to find out how.
You may have encountered a situation with a Google Docs document where you must change the background color of a document that you created, or that someone has sent to you.
Whether the color you want is different than the one that is currently being used, or you simply want to print a Docs document without any background color at all, then it’s helpful to know how to make that adjustment.
Have you ever gotten a document from someone in Google Docs that had a different page color, only for you to go and print it and see that it actually prints with that color?
Or maybe you are designing something like a newsletter or a flyer, and a color other than white would be preferable for your document.
Fortunately, the page color is a setting in Google Docs that you can customize, whether you want to add a little extra pop to your document, or you would prefer a more neutral page color than the one that is currently set.
Our tutorial below will show you where to find and change the page color setting in Google Docs.
Read our guide on how to add a page on Google Docs if you need to place content in between two existing pages.
How to Change the Color of the Page in Google Docs (Guide with Pictures)
The steps in this article were performed in the desktop version of Google Chrome, but will also work in Firefox and other similar desktop Web browsers.
The steps below are going to show you how to find the setting in Google Docs that controls the color of the page for the current document.
This will not affect your defaults (though you can choose to set it as the default if you wish), nor will it switch the page color for any of your existing documents.
Note that Google Docs does print the color that you select for your page color, so you might want to stick to the default white color if you don’t want to use a lot of ink.
Step 1: Sign into your Google Drive and open the Docs file for which you want to change the page color.
Step 2: Click the File tab at the top of the window, then choose the Page Setup option at the bottom of the menu.
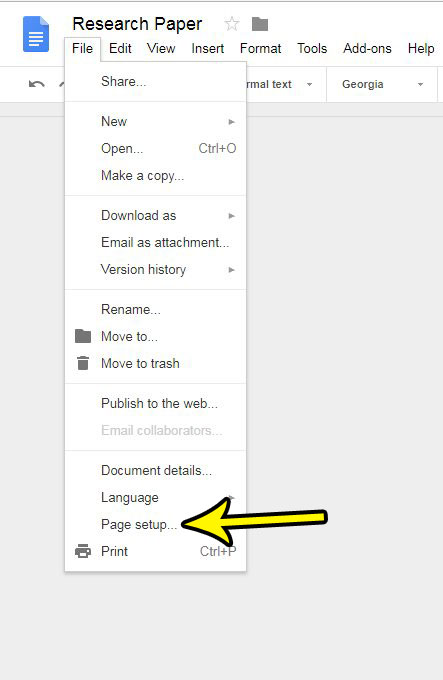
Step 3: Click the Page color button.
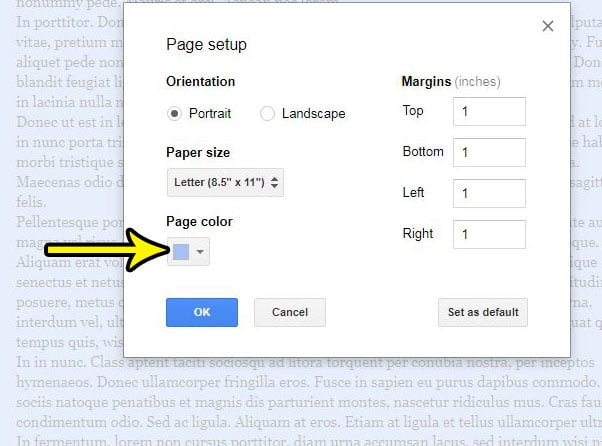
Step 4: Select the page color that you want to use for the document.
As mentioned earlier, you can check the box at the bottom-right if you want to make this the default page color for all future documents. If none of the colors shown on this drop down menu are what you want to use in your document then you can click the Custom button and move the sliders there to pick the exact color that you would like to use instead.
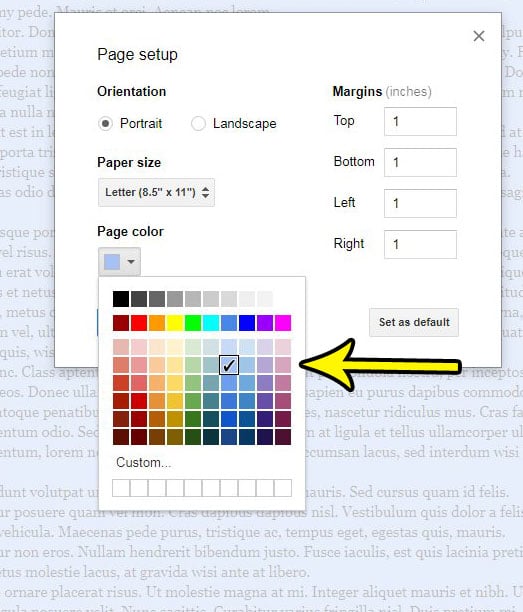
Step 5: Click OK to apply the background color that you would like.
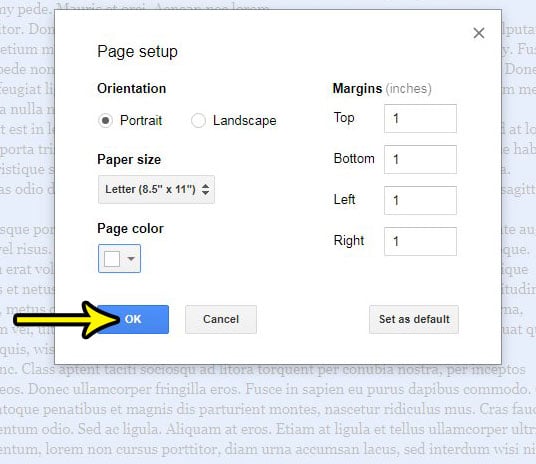
Do you need to format your document by including your name and page number? Find out how to add your last name and page number to the header in Google Docs so that this information repeats at the top of every page of your document.
Can I use the Same Steps to Change the Background Color?
While we discuss the steps above specifically as a way to change the color of the page in a Google Docs document, you may be wondering if that has the same meaning as the background color.
For the purposes of this article, learning how to change the background color will have the same effect as using a different color for the pages in the document.
One small caveat is if you are talking about the highlight color that appears behind text. This is a different setting than the one found through the File menu.
More Information on How to Change Page Color On Google Docs
- The Page setup menu where you found this color setting includes many other helpful settings, too. For example you can change document margins, page orientation, or paper size.
- At the bottom of the Page setup menu is a “Set as Default” button. If you have made changes to this menu and would like them to apply to all future documents that you create, then you can use that button to achieve that result.
- As mentioned above if the color you want for your background isn’t shown, you can click the Custom button to have a wider selection of color options.
You can do a lot with the custom color picked if you require a specific shade for your page or background coloring. It’s important to keep the readability of the text in mind, however, as certain colors can make it very difficult to read black text.
You can adjust this setting by selecting all of the text, then clicking the Text color button in the toolbar and clicking the desired option.
You can quickly select everything in the document by pressing the Ctrl + A keyboard shortcut, or by clicking Edit at the top of the window and choosing the Select all option.

Kermit Matthews is a freelance writer based in Philadelphia, Pennsylvania with more than a decade of experience writing technology guides. He has a Bachelor’s and Master’s degree in Computer Science and has spent much of his professional career in IT management.
He specializes in writing content about iPhones, Android devices, Microsoft Office, and many other popular applications and devices.