Have you ever tried to find the number of words in a document by performing a manual word count? Not only is this frustrating and prone to error, but there is a faster way to see how many words you have written.
The Microsoft Word character count and word count tool has been around for several versions of the Word application and provides a lot of helpful information.
Now, if you consider the difficulty in counting the number of words, imagine if you needed to count the number of characters instead.
It’s impractical to count words manually in most word processors like Microsoft Word or Google Docs.
Luckily both of these applications include a word count tool that will show this information with just a couple of clicks. In fact, there is a gray status bar at the bottom of the Microsoft Word window that will show you a word count whenever you need it.
You can get word counts for an entire document in Microsoft Word by opening the document, clicking the Review tab, then clicking the Word Count button. You will see the number of words in the word count box, as well as the document’s character count and some other information.
So while you select word count in the Microsoft Word navigational ribbon when you need to automatically count the number of words, it is keeping track of a lot of other information, too.
For example, you might need to know other information about a document, such as the number of pages, or the number of characters in the document. These types of document statistics are important for journalists and bloggers that need to meet certain document size or length requirements.
Luckily Microsoft Word has a character counter tool that you can find in the proofing section of the application.
How to Get a Microsoft Word Character Count
- Open the Microsoft Word document.
- Select the Review tab at the top of the window.
- Click the Word Count button.
Our article continues below with additional information on finding the character count in Microsoft Word, including pictures of these steps.
Find out how to curve text in Word if you would like to be able to add some letters or words to your document that have a curve to them.
How to See the Microsoft Word Character Count in Word 2016, 2019, or Word for Office 365 (Guide with Pictures)
The steps in this article were performed in the Word for Microsoft Office 365 version of the application, but will also work for most other versions of Word as well.
Step 1: Open your Word document.
Step 2: Click the Review tab near the top of the window.
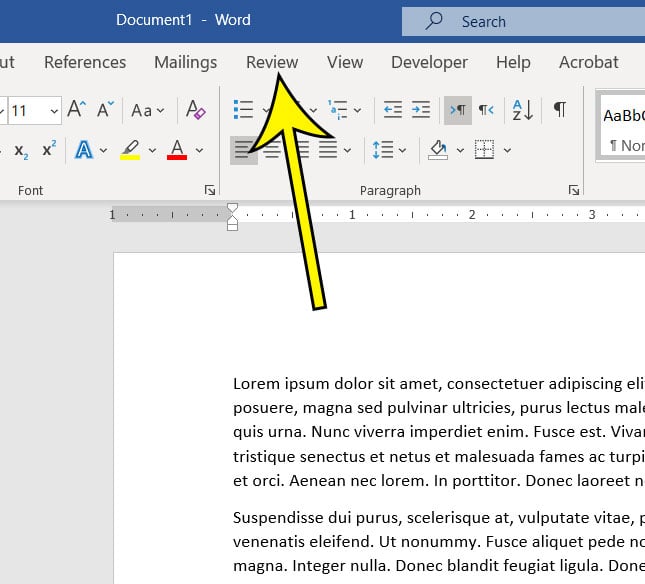
Step 3: Click the Word Count button in the Proofing section of the ribbon.
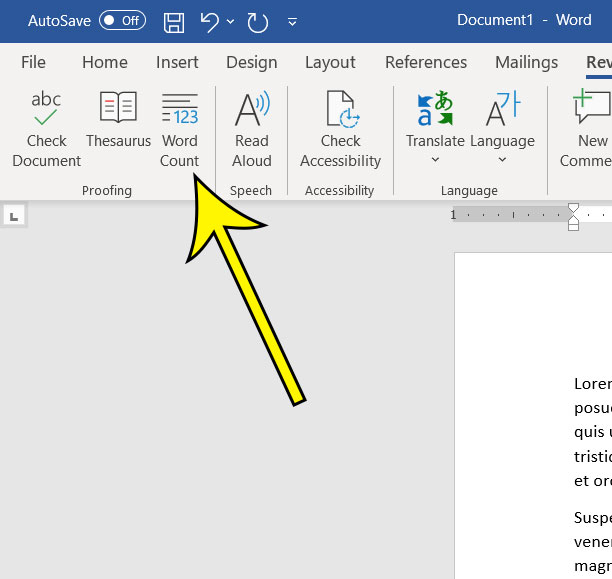
Step 4: Find the number of characters next to the desired table label.

As you can see in the image above, this Word Count dialog box includes almost any countable piece of information that you may want to know about your document, including the number of lines, paragraphs or pages, as well as the word count or character count in Word that we have been seeking. You can also choose whether any text in a text box, foot note, or end note should be included as part of these counts.
Additional Information for How to Get a Character Count in Word 2016
- Note that the character count information is shown on a pop-up window that also displays the number of pages, number of words, number of paragraphs, and number of lines.
- You can click the check box at the bottom of the window to choose whether or not you would like these counts to include the footnotes, endnotes, or text boxes.
- If you need a word or character count and your chosen word processing application doesn’t have that tool, then consider creating a free Google Account. This gives you access to Google Drive, which includes Google Docs. There you can create documents and view word and character counts.
When you are attempting to figure out how to count characters in Word, it’s possible that you might have encountered some online tools that can help with this.
These online character count tools can be a good solution when you need to know the number of characters in a document or a selection of text, and you aren’t able to use the Word online tool or open the Word Count dialog box in the desktop version of Microsoft Word.
While these tools can provide you with the information that you need after you have copied and pasted the document into the tool, or uploaded the file, it does add some extra steps that you might not need if you can use the Microsoft Word character count tool.
You may have noticed that there is a gray bar, also called the status bar, at the bottom of the window, and that one of the pieces of information in that bar is the current word count for your document. If you click on that word count it will open the Word Count dialog box that we accessed with the steps above.
You can also add a word count button to the Quick Access toolbar if you are looking for another way to access the tool. To add this option to Quick Access you need to go to File > Options > select the Quick Access Toolbar tab, then click the Choose commands from drop down menu and click the all Commands option. you can then scroll down and select Word Count, then click the Add button to to put it in the toolbar.
Article Summary for Finding the Character Count in Microsoft Word 2016
- Getting a Microsoft Word character count will take you to a screen that provides a lot of other useful information, such as the word count in the document.
- The number of characters in the Word document will be shown both with spaces and without spaces.
- This guide how to count characters in MS Word by going through the ribbon, but you can also see the pop-up window with this information by clicking the word counter in the status bar at the bottom of the window.
Find out how to double space in Microsoft Word if your school or workplace requires it and you need to know how to apply that formatting to your document.
Additional Reading

Kermit Matthews is a freelance writer based in Philadelphia, Pennsylvania with more than a decade of experience writing technology guides. He has a Bachelor’s and Master’s degree in Computer Science and has spent much of his professional career in IT management.
He specializes in writing content about iPhones, Android devices, Microsoft Office, and many other popular applications and devices.