The steps in this article are going to show you how to get a word count in Microsoft Powerpoint.
- This guide shows you how to get the number of words in your entire Powerpoint presentation.
- This is similar to to the word count tool that you will find in other Microsoft Office applications like Microsoft Word or Microsoft Excel.
- The count for the number of words in your Powerpoint file includes information in the speaker or presenter notes and text boxes.
- Open your PPT file.
- Select the File tab at the top-left of the window.
- Choose the Info tab.
- Click the Show All Properties link.
- Find the number of words in the presentation to the the right of Words.
It’s common to need to get information in a Microsoft Word document like a character count, the number of pages, or the number of words. This information is important when the document needs to meet certain requirements, and the automated tools in the application can make finding that information much easier.
But unlike the tools you would find in MS Word, locating that information in Microsoft Powerpoint isn’t nearly as obvious.
Fortunately you can still count words in Powerpoint without needing to do it manually. The information is just found in a different location.
How to Get a Word Count in Microsoft Powerpoint
The steps in this article were performed in the Microsoft Powerpoint for Office 365 version of the application, but will also work in other recent versions of Powerpoint like Powerpoint 2016 and Powerpoint 2019.
Step 1: Open your file in Powerpoint.
Step 2: Click the File tab.
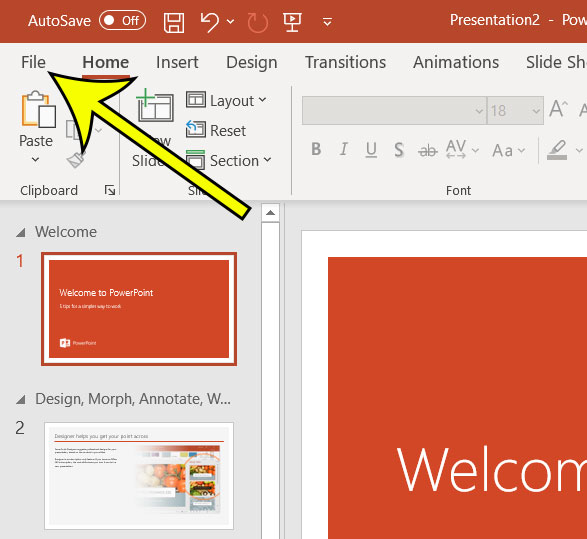
Step 3: Select the Info tab in the leftmost pane.
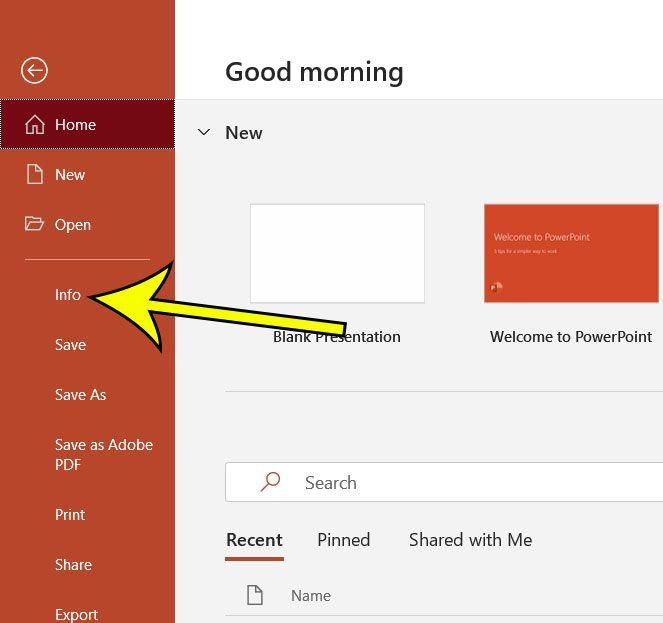
Step 4: Click the Show All Properties button at the bottom of the rightmost pane.
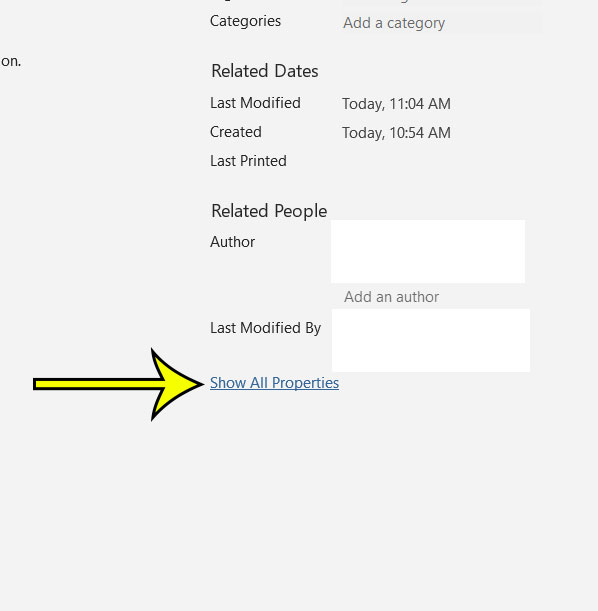
Step 5: View the total number of words to the right of the Words value.
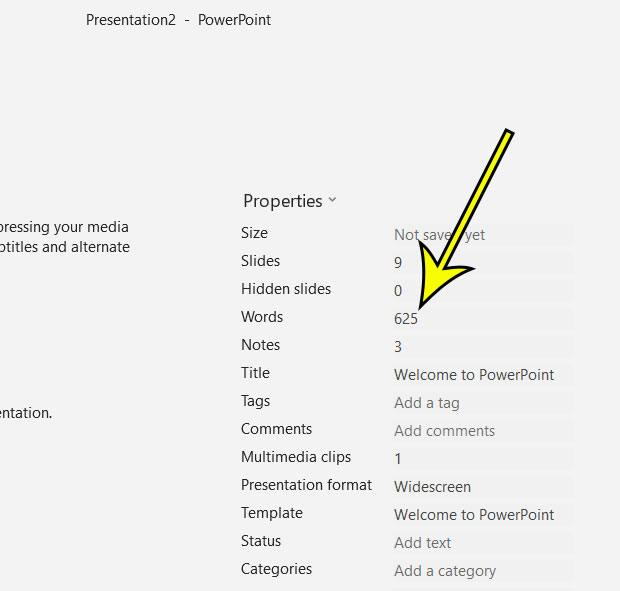
Find out how to view the speaker notes in Powerpoint if you would like to add some notes for the presenter that they can see at the bottom of each slide.

Kermit Matthews is a freelance writer based in Philadelphia, Pennsylvania with more than a decade of experience writing technology guides. He has a Bachelor’s and Master’s degree in Computer Science and has spent much of his professional career in IT management.
He specializes in writing content about iPhones, Android devices, Microsoft Office, and many other popular applications and devices.