You can use the footer section in Microsot Word 2013 documents to display various kinds of important information.
Whether you want page numbers, the document title, or even footnotes, you could put them in the footer if you were so inclined.
But if you find that the information in that location is not correct, then our tutorial on how to change a footer in Word 2013 will show you what to do.
- Open the document.
- Scroll down to the footer.
- Double-click inside of the footer.
- Edit the footer information as needed.
Our guide continues below with additional information on how to change a footer in Word 2013, including pictures of these steps.
The footer section of a document in Microsoft Word 2013 is a convenient place to put information that will be constant on each page of the document.
Whether this is a document title, a page number, or the author’s name, there are many reasons why you would want to include that information in the footer.
But if you find that information in the footer is incorrect, then you may be wondering how to change it.
Our tutorial below will show you how to edit footer content in a Word 2013 document with just a few short steps.
The steps in this guide will show you how to make the footer section active in your Word 2013 document so that you can edit the content.
Note that the footer section is repeated on each page of your document, so any change that you make to the footer on one page will be reflected on each other page of the document.
Step 1: Open your document in Word 2013.
Step 2: Scroll down so that the footer section of the document is visible.
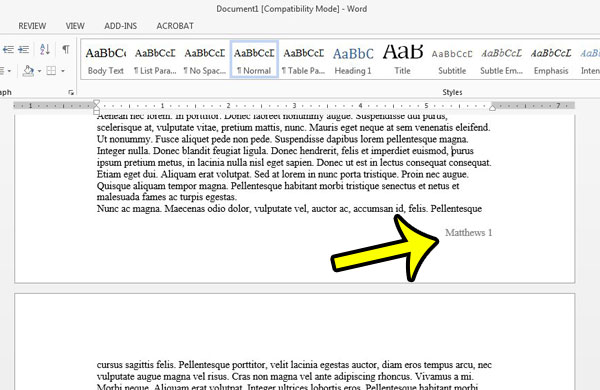
Step 3: Double-click on content in the footer area to make it active.
You will know that the footer section is active when a Header & Footer Tools tab appears at the top of the window.
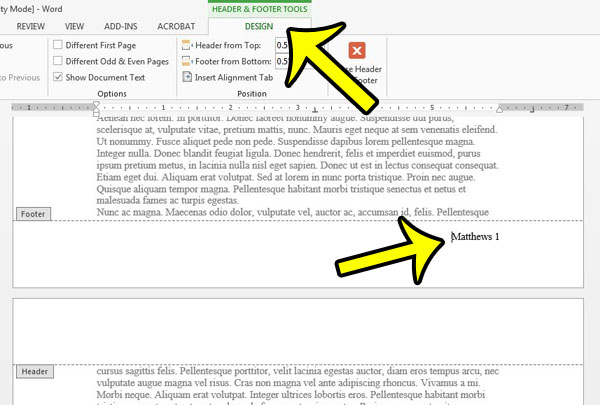
Step 4: Edit the existing footer content and replace it with the new content.
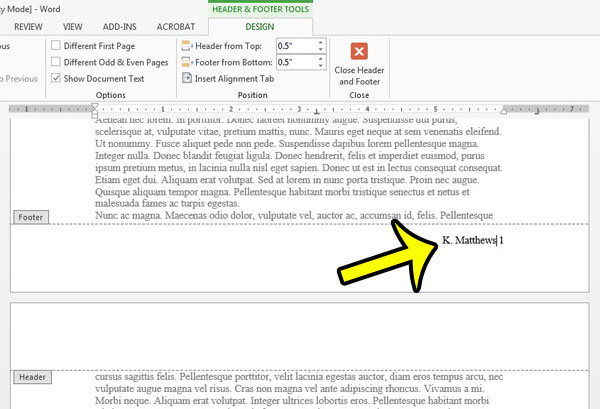
When you have finished making changes to the footer, you can double-click in the document body to return there.
Now that you know how to change a footer in Word 2013 you can make adjustments to any of that content so that it accurately reflects the information that you want to display at the bottom of every document page.
Do you have a contact that cannot open Microsoft Word documents, or simply prefers to use PDFs? Learn how to convert or save as a PDF in Word 2013 and make it much easier for other people to read documents that you have created.
If you are having difficulty editing your documents because Word is constantly selecting entire words instead of single letters, then you can change that behavior. Learn how to stop selecting whole words in Word 2013.

Kermit Matthews is a freelance writer based in Philadelphia, Pennsylvania with more than a decade of experience writing technology guides. He has a Bachelor’s and Master’s degree in Computer Science and has spent much of his professional career in IT management.
He specializes in writing content about iPhones, Android devices, Microsoft Office, and many other popular applications and devices.