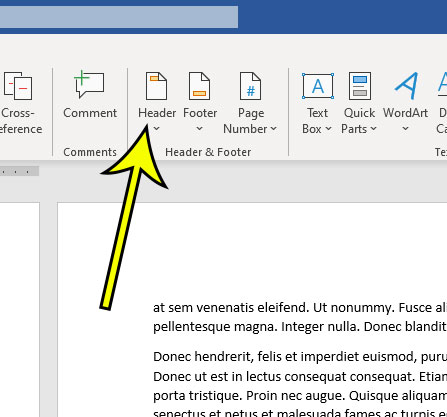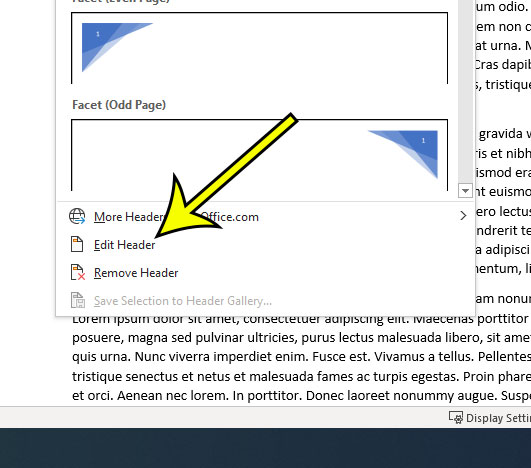if your school or organization requires you to have page numbers on your document, then you may have already struggled to set that up. But it can create another issue when you also need to figure out how to skip first page number in Word when you aren’t supposed to have a number on your title page.
How to Skip the Page Number on the First Page in a Word Document
- Open the document in Word.
- Choose Insert at the top of the page.
- Click the Header button.
- Choose Edit Header.
- Check the Different First Page option in the ribbon.
Our article continues below with additional information on how to skip first page number in Word, including pictures for these steps.
Page numbers are an important and often required part of many documents.
Microsoft Word provides you with a tool that makes it easy to add page numbers to the header or footer of the document.
The page numbering will start on the first page of the document, but it may not be what you want if the first page is a title page or something else where a page number isn’t needed.
Our guide below is going to show you how to skip the first page number in Word and start the numbering with the second page.
How to Start Numbering on the Second Page in Word for Office 365 (guide with Pictures)
The steps in this article were performed in the Microsoft Word for Office 365 version of the application.
This guide assumes that you already have page numbers in your document.
Step 1: Open the document in Word.
Step 2: Select the Insert tab at the top of the window.
Step 3: Choose the Header button in the Header & Footer section of the ribbon.
Note that the Page Numbers button is next to it. If you don’t already have page numbers then you can use that button to add them.
Step 4: Select the Edit Header option at the bottom of the menu.
Step 5: Check the box to the left of Different First Page option in the Options section of the ribbon.
The page number should now be gone from the first page.
Now that you have finished our how to skip first page number in Word guide you may want to make some other adjustments to page numbers that you add to documents.
If you would like to start the numbering with a different number then you can go to Insert > Page Numbers > Format Page Numbers then select Start at and enter a number.
You will also find an option to have different odd and even pages.
Find out how to curve text in Word if you are designing a flyer or something visual and would like curved text as part of your design.

Kermit Matthews is a freelance writer based in Philadelphia, Pennsylvania with more than a decade of experience writing technology guides. He has a Bachelor’s and Master’s degree in Computer Science and has spent much of his professional career in IT management.
He specializes in writing content about iPhones, Android devices, Microsoft Office, and many other popular applications and devices.