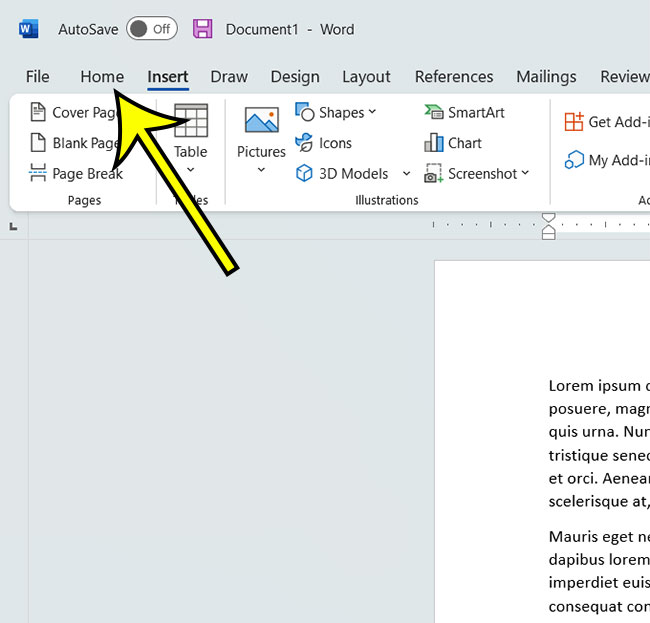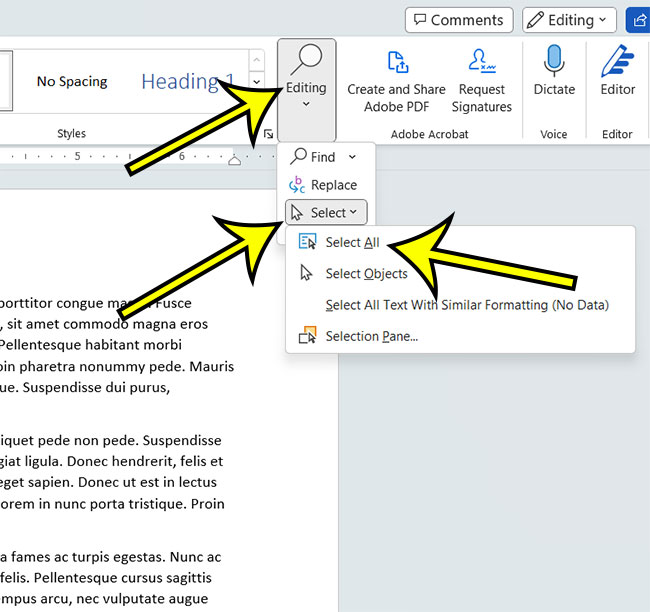While using your mouse to highlight a word or sentence is simple and effective, it might get more complex as you need to pick more information.
Things become considerably more difficult when you wish to choose a complete document, especially if it is many pages long.
When you wish to select all in Word, there are a couple of various strategies you might utilize.
In Microsoft Word, how do you select all of your document?
- Open your Word document.
- At the top of the window, select the Home tab.
- Choose the Editing option, then Select, then click Select All.
Our post continues below with further information on how to select all in Word documents, as well as screenshots of these processes.
When you only need to choose a word, sentence, or paragraph, using your mouse to highlight text in a document might be handy, but it can soon become annoying when you need to select more. And if you’ve ever needed to highlight everything in a word processing program, you might be asking how to select all in Word.
Whether you are copying a document or changing the font or formatting, you may need to select everything in the document. Or perhaps you have one large document that contains data from numerous smaller papers, and the final submission requires all of the information from those smaller documents to be in one place.
You may be aware of how irritating it may be to manually select everything in a Microsoft Word document by clicking and dragging with your mouse. When you mistakenly click your mouse or let go of the mouse button for a single second, chosen text can get unselected.
Fortunately, there is a way to swiftly select all in Microsoft Word by selecting an option from the ribbon menu at the top of the window. We’ll also show you a keyboard shortcut at the end of the post.
Once you understand how to pick your complete document, you may use this option to adjust the spacing in Word for a previously created document.
Related: Our guide on adding your last name and page number to every page in Word can be useful if that’s a requirement for a document that you are writing.
With Microsoft Word, how do you select all? (Guide with Pictures)
The methods in this post were completed in the Microsoft Word for Office 365 application, but they will also work in many other versions.
These methods will show you how to select everything in your Microsoft Word document quickly.
Step 1: Launch Microsoft Word and open your document.
Step 2: Click the Home tab in the upper-left corner of the window.
Step 3: Under the Editing part of the ribbon, click the Select button, then choose the Select All option.
Once you understand how to select all in Word, it will be much easier to alter a setting for your entire document, such as the font, or a formatting choice, such as bold or italic text.
Any changes you make will now be applied to the entire document. This is an excellent method for changing the spacing of an entire page, switching fonts, or changing a formatting setting.
More on How to Choose All in a Microsoft Word Document or Other Microsoft Office Applications
In Microsoft Word, use the keyboard shortcut Ctrl + A to select all. To use this, simply click any place within the document, then hit the Ctrl and A keys on your keyboard at the same time. This is a great keyboard shortcut to remember because it will function in a variety of other programs.
The select all shortcut also works in other word processing programs, such as Google Docs. Because Microsoft Office supports these shortcuts, you can use them to select every cell in a Microsoft Excel spreadsheet or every slide in Microsoft Powerpoint.
Personally, I almost usually use Ctrl + A to pick the content of a complete document because it’s something I acquired accustomed to while working in Excel.
While manually selecting text or using the Editing group options are both useful, the ability to press Ctrl and another letter just looked faster, and it truly helped me enhance my efficiency in Microsoft Office apps.
When you select everything in a document, you may easily cut or copy everything from the document to another location.
This can be accomplished by utilizing the Cut and Copy choices on the Home tab of the ribbon, right-clicking the selected text and selecting the appropriate option, or by using some other useful keyboard shortcuts.
Ctrl + C is the keyboard shortcut for Copy, whereas Ctrl + X is the keyboard shortcut for Cut. The material is then copied to your clipboard and can be pasted using the Ctrl + V keyboard shortcut.
Another handy keyboard shortcut is to select everything from the present place in the document until the conclusion of the document.
If you hit Ctrl + Shift + End, everything from where your cursor is presently situated in the page until the end of the document will be highlighted.
You may also use Shift + End to select everything from the current location to the end of the line. The End button is commonly found in a cluster of keys to the right of the Backspace key, along with keys such as Insert, Delete, Home, Page Up, and Page Down.
Commonly Asked Questions About the Microsoft Word Choose All Option
What are the other options in Microsoft Word’s Choose drop down menu?
When you select the Select button on one of your Microsoft Word documents, the following alternatives will appear:
- Select All
- Select Objects
- Select All Text with Similar Formatting
- Selection Pane
Why don’t I see a “Select” button in the Word document’s ribbon?
You may not notice a “Select” button depending on the size of your screen and the other buttons in your ribbon.
It’s still there, but now it’s under the “Editing” tab.
When you select the Editing option, another dropdown menu appears, with the Select button.
How can I return to Microsoft Word’s Print Layout view?
When you try to select all of the body text in your MS Word document while in a different view mode, such as Read Mode or Web Layout, it can be more challenging.
Return to Print Layout by selecting View at the top of the window, then Editing Mode (if you are in Reading Mode.)
If you’re in Web Layout view, go to the View tab at the top of the window and then click the Print Layout button in the Views group on the ribbon.
Is it possible to use a shortcut key to pick the current word or a full paragraph?
While there are no keyboard shortcuts available for this, you can utilize a way that only requires the left mouse button.
If you double-click inside a word in your document, you can select the full word.
If you triple-click instead, the entire paragraph will be selected.
Conclusion
This article should have shown you how to select all in Word, either by using the ribbon option or the keyboard shortcut. This is a highly useful skill to have, and it can save you time and irritation when you need to make a change that will affect the entire page.

Kermit Matthews is a freelance writer based in Philadelphia, Pennsylvania with more than a decade of experience writing technology guides. He has a Bachelor’s and Master’s degree in Computer Science and has spent much of his professional career in IT management.
He specializes in writing content about iPhones, Android devices, Microsoft Office, and many other popular applications and devices.