It’s helpful to keep the top row visible in Excel when you are working with a spreadsheet that has a high number of rows. The top row is typically where you include titles that describe the content contained in the cells in that column.
As you scroll further down the page, however, it can be difficult to remember exactly which column contains which data. This can lead to mistakes, which can be problematic for your current task.
Fortunately, you can alleviate this problem by using the “Freeze Panes” utility, which will let you keep the top row visible at the top of the sheet as you scroll further down the page.
Keep the Top Row Visible at the Top of the Screen When You Scroll Down in Excel 2013
The steps in this section are going to lock the top row of your spreadsheet by keeping it visible as you navigate to lower row numbers.
Step 1: Click the View tab at the top of the window.
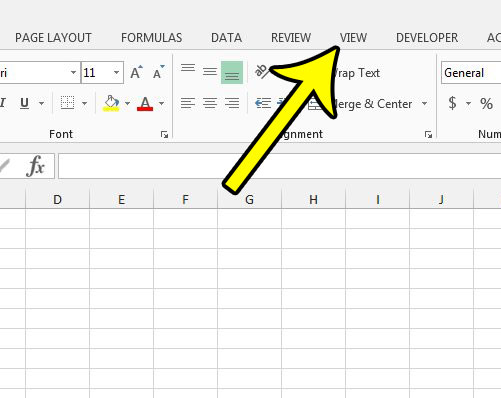
Step 2: Click the Freeze Panes button in the View section of the ribbon, then click the Freeze Top Row button.
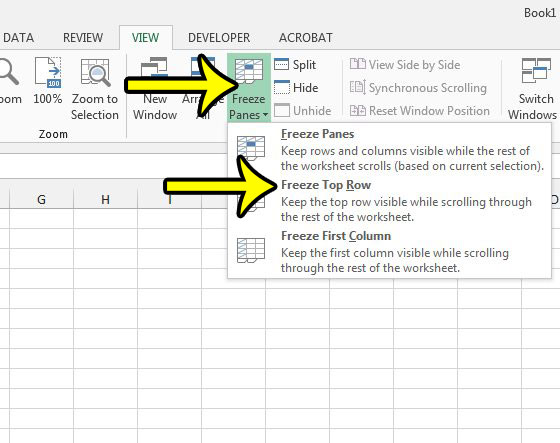
After you have performed this action to keep the top row visible at the top of your spreadsheet, there will be a faint black line below the top row, indicating that it is frozen in that location.
Summary – Always Displaying the Top Row in Excel
- Open Excel.
- Choose the View tab.
- Click Freeze Panes and choose Freeze Top Row.
How to Stop the Top Row From Always Being Visible in Excel 2013
This section will show you how to undo this once you have finished editing your spreadsheet.
Step 1: Click the View tab at the top of the window.

Step 4: Click the Freeze Panes button, then click the Unfreeze Panes option.
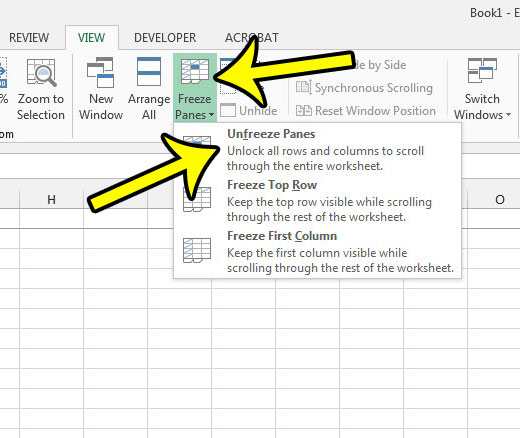
Now that you know how to keep the top row visible in Excel, you will be able to identify the content in your spreadsheet cells a bit more easily.
Do you need to get your spreadsheet ready for printing? Read our complete guide to Excel printing and learn about a few of the different options available that will result in a printed Excel file that is much easier to read.

Kermit Matthews is a freelance writer based in Philadelphia, Pennsylvania with more than a decade of experience writing technology guides. He has a Bachelor’s and Master’s degree in Computer Science and has spent much of his professional career in IT management.
He specializes in writing content about iPhones, Android devices, Microsoft Office, and many other popular applications and devices.