Not everyone knows every formula in Microsoft Excel, and determining not only the correct formula, but the way to use it, can be difficult. Excel attempts to solve this problem with an autocomplete function, but you may be wondering how to turn off Formula AutoComplete if it isn’t helping, or if it’s causing more problems than it is fixing.
Formulas are an important part of many Excel spreadsheets, and are one of the main reasons that it can be such a helpful tool in a wide range of projects. Excel supports a lot of different formulas, many of which have their own special formats. In order to help with your usage of the program, there is a setting that can autocomplete some of these formulas for you as you type.
But if you don’t like the autocomplete option for your formulas, then you might be looking for a way to turn it off. Our guide below will show you how to do this in Excel 2013.
How to Turn Off Formula AutoComplete in Excel
- Open Excel.
- Click File.
- Select Options.
- Choose the Formulas tab.
- Uncheck Formula AutoComplete, then click OK.
Our article continues below with additional information on disabling Formula AutoComplete in Excel 2013, including pictures of these steps.
How to Disable the AutoComplete Option for Formulas in Excel 2013 (Guide with Pictures)
The steps in this article were performed in Microsoft Excel 2013. This tutorial assumes that you are currently experiencing behavior in Excel 2013 where, as you begin typing a formula into a cell, Excel will provide an “autocomplete” function where it guess what you are trying to do. If you find that to be problematic or distracting, then continue below to see how you can turn it off.
Step 1: Open Excel 2013.
Step 2: Click the File tab at the top-left corner of the window.
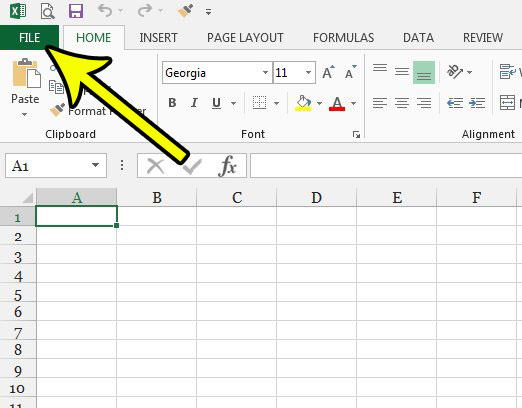
Step 3: Click the Options button at the bottom of the column on the left side of the window.
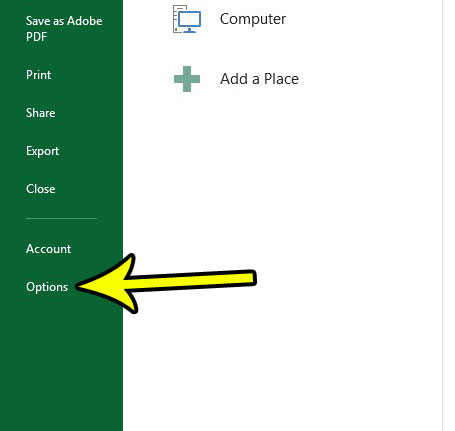
Step 4: Click the Formulas tab in the left column of the Excel Options menu.
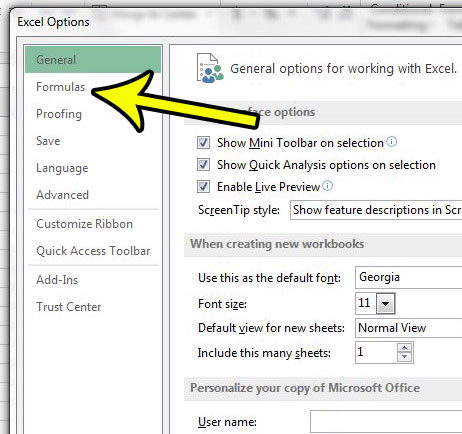
Step 5: Uncheck the box to the left of Formula AutoComplete, then click the OK button at the bottom of the window to apply the changes.
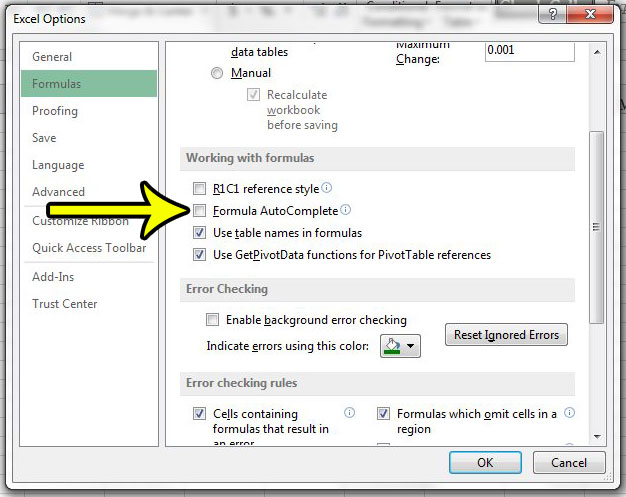
Do you have a formula that you need to place in a text box, but you are struggling to make it work? Learn how to work with text boxes and formulas in Excel 2013 and see what your options are.
Additional Reading

Kermit Matthews is a freelance writer based in Philadelphia, Pennsylvania with more than a decade of experience writing technology guides. He has a Bachelor’s and Master’s degree in Computer Science and has spent much of his professional career in IT management.
He specializes in writing content about iPhones, Android devices, Microsoft Office, and many other popular applications and devices.