Macros in Microsoft Excel give you a way to automate tasks that could be time-consuming if performed manually. But macros can potentially be dangerous if someone wishes to use them that way, so Excel is very careful with allowing you to use them in your workbooks.
Unfortunately, this attention to security can make it difficult for you to run macros in the workbooks where you actually need them, so you might be wondering if there is a way to just enable macros all the time in Excel 2013 so that you can work more efficiently. This is something that’s possible, although turning on all macros all the time can be a pretty significant security risk.
Our tutorial below will show you how to add the Developer tab in Excel 2013 so that you can see the option for macros in your ribbon. We will also show you how to adjust a setting in the Trust Center so that you can enable macros in Excel 2013 and run them when you encounter them.
How to Use Macros in Excel 2013
- Open Microsoft Excel 2013.
- Choose the File tab.
- Select Options.
- Click the Customize Ribbon tab.
- Check the Developer box.
- Choose the Trust Center tab.
- Click Trust Center Settings.
- Select the Macro Settings tab.
- Check the Enable all macros circle, then click OK.
- Click OK again.
Our guide continues below with additional information on enabling macros in Excel 2013, including pictures of these steps.
How to Add the Developer Tab in Excel 2013 and Enable Macros Through the Trust Center (Guide with Pictures)
The steps in this article were performed in Microsoft Excel 2013, but will also work in newer versions of Excel as well. Once you complete this guide you will have added the Developer tab to your Excel ribbon, as well as enabled macros through the Trust Center. Note that macros can potentially be dangerous, so it’s best to only use them in workbooks where you are confident that the creator of the workbook doesn’t intend to do anything malicious to you.
Step 1: Open Excel 2013.
Step 2: Click the File tab at the top-left corner of the window.
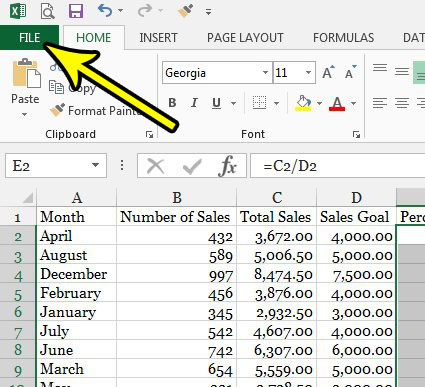
Step 3: Select the Options button from the column at the left side of the window.
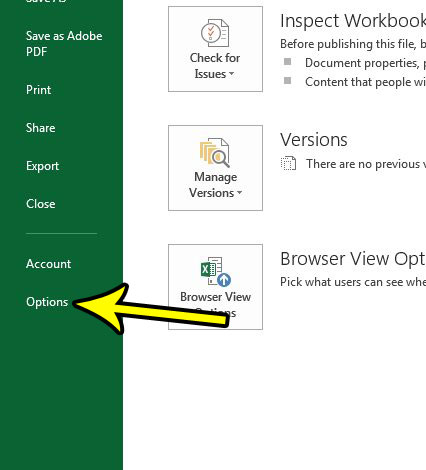
Step 4: Click the Customize Ribbon tab in the left column of the Excel Options window.
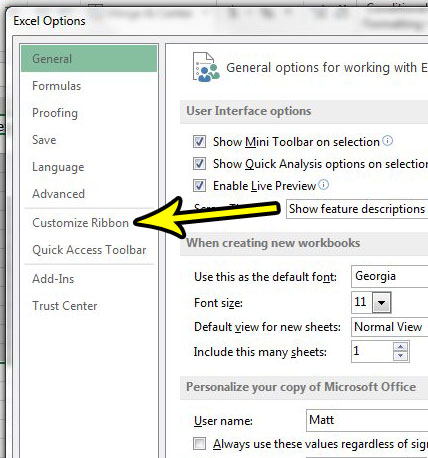
Step 5: Check the box to the left of Developer.
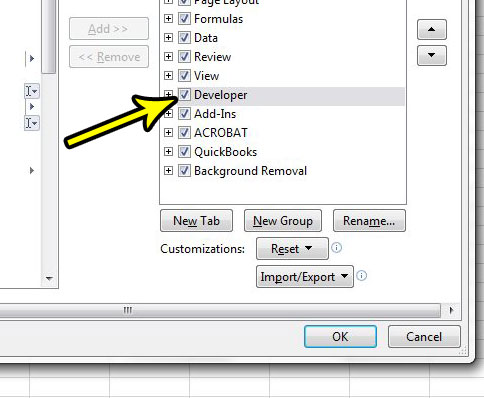
Step 6: Click the Trust Center tab on the left side of the window.
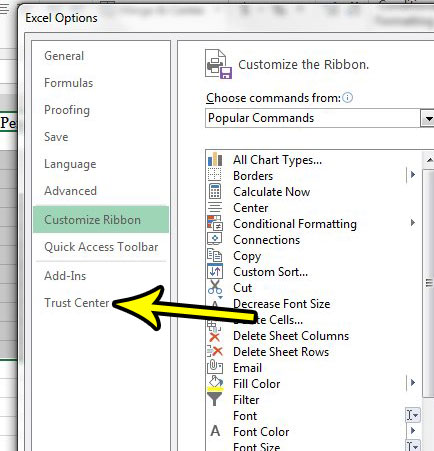
Step 7: Click the Trust Center Settings button on the right side of the window.
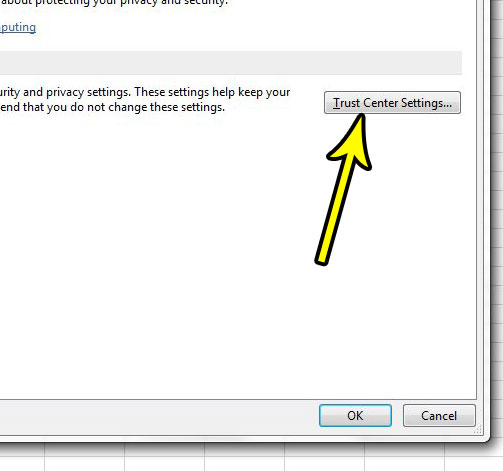
Step 8: Select the Macro Settings option at the left side of the window.
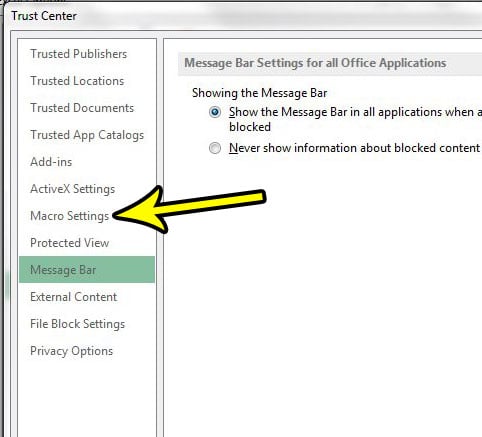
Step 9: Check the circle to the left of Enable all macros, then click the OK button at the bottom of the window.
As noted next to this option, this is not recommended and can be potentially harmful. Be careful opening workbooks containing macros.
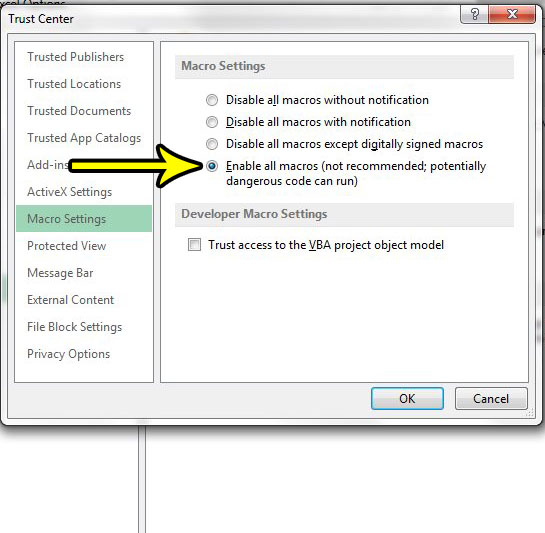
Step 10: Click the OK button on the Excel Options window, too, to save the Developer tab that we added earlier.
You can continue reading below for more information on enabling and working with macros in Microsoft Excel 2013.
Will I Be Able to Run Excel Macros if I Pick One of the Other Macro Settings?
Yes, choosing to enable all macros in a macro enabled workbook isn’t the only way that you can utilize macros in Excel.
The other options on this menu will disable macros by default, but you are still going to see a notification asking if you want to enable Excel macros when you open an Excel macro enabled workbook.
If you select the Disable all macros with notification option, for example, then it would stop potentially dangerous code from running when you opened an Excel workbook, but leaves you the option of turning them on by clicking a button when you open Excel files that contain macros.
More Information on How to Enable Macros in Excel 2013
The steps above are going to enable all macros for any spreadsheet that you open in Excel. While this will allow you to run macros that you want to use in spreadsheets that you trust, it can open your computer up to possible malware and virus infections. This can occur if you were to open an Excel file that you downloaded from the Internet or received from a stranger in an email.
If you often work with files that you get online or from other people, then enabling all macros may not be ideal. You might be safer if you choose one of the other macro options and elect to manually run the macros from the Developer tab instead.
If you have some kind of macro disabling turned on then Excel won’t run macros without giving you a notification asking if you want to run them. This notification will appear at the top of the spreadsheet when you open the file. You can click that button to confirm that you would like to run the macros for that workbook.
One of the other options involves disabling macros, except for digitally signed macros. This security setting could be worth using if you often open files in the macro enabled workbook format that contain macros which have been digitally signed.
Do you have a spreadsheet that you need to print out, but it isn’t working the way that you want? Check out our Excel printing guide for some tips that can help make printing in Excel a little easier.
Additional Reading

Kermit Matthews is a freelance writer based in Philadelphia, Pennsylvania with more than a decade of experience writing technology guides. He has a Bachelor’s and Master’s degree in Computer Science and has spent much of his professional career in IT management.
He specializes in writing content about iPhones, Android devices, Microsoft Office, and many other popular applications and devices.