The decimal separator is a character that indicates that the numbers to the right of that character are less than one full unit. In some places in the world, this character is a period. However, in other parts of the world, that character is a comma. If you have spent your life using a period to indicate a decimal place, then seeing a comma perform the same function can be a little confusing.
However, if the reverse is true and you prefer to use commas instead of periods as a decimal separator, then you might be looking for a way to do this in Excel. Fortunately this is a setting that you can modify so that your spreadsheet numbers look the way that you want them to. Our tutorial below will show you where to find and change this setting in Excel 2013.
How to Switch Decimal Separators from Periods to Commas in Excel 2013
The steps in this article were performed in Microsoft Excel 2013. By changing the setting in this guide you will be changing the way that Excel displays decimal separators. In the United States, you are probably seeing these separators as periods. Some other countries use commas instead and, if you deal with people from those countries on a regular basis, then this change might make your data easier for them to process.
Step 1: Open Excel 2013.
Step 2: Click the File tab at the top-left corner of the window.
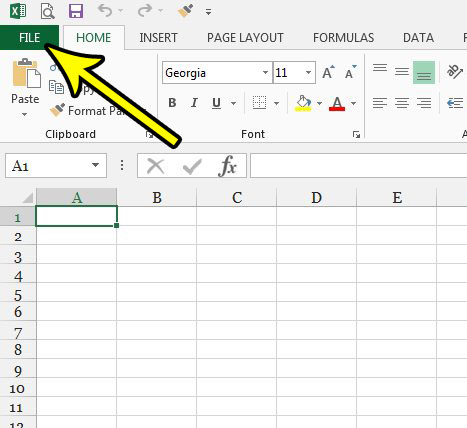
Step 3: Choose the Options button at the bottom of the column on the left side of the window.
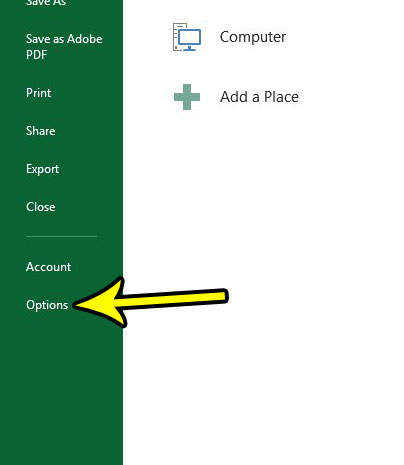
Step 4: Select the Advanced option in the left column of the Excel Options window.
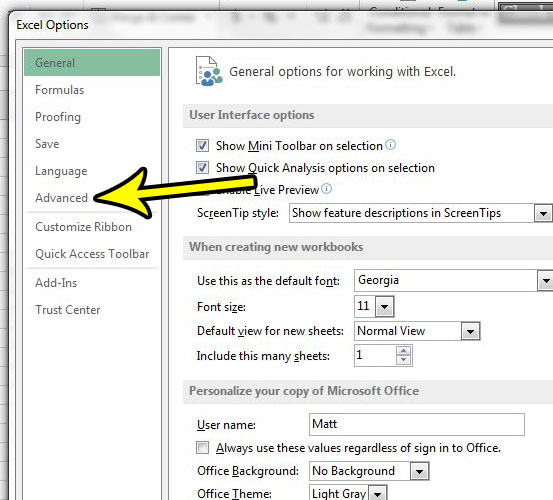
Step 5: Uncheck the box to the left of Use system separators, then replace the period in the Decimal separator box with a comma. Click the OK button at the bottom of the window to apply the change.
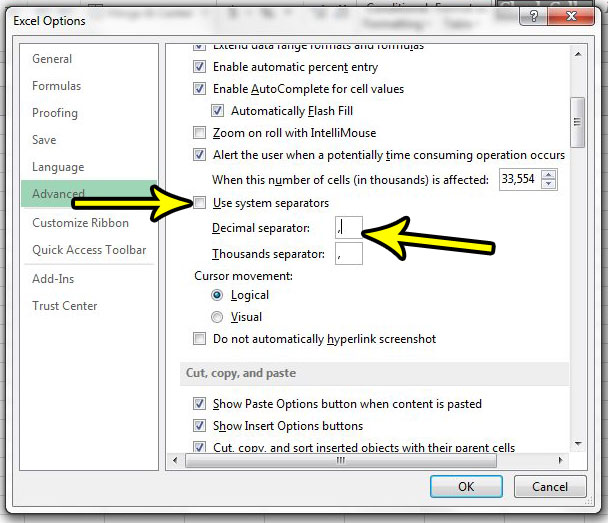
Any decimal separators in your current spreadsheet should then switch from periods to commas. Any future spreadsheets that you open in Excel will also reflect this change. if you wish to return to the previous setting with period decimal separators you can always return to the menu in step 5 and change back.
Do you need to use macros in Excel, but you aren’t able to? Find out how to enable macros in Excel 2013 if you need to create them or run them in your spreadsheets.

Kermit Matthews is a freelance writer based in Philadelphia, Pennsylvania with more than a decade of experience writing technology guides. He has a Bachelor’s and Master’s degree in Computer Science and has spent much of his professional career in IT management.
He specializes in writing content about iPhones, Android devices, Microsoft Office, and many other popular applications and devices.