Depending upon your current geographic location and your field of study, you may be used to a specific character that separates your decimal values. However, the character that is currently set in Microsoft Excel may not be the separator that is ideal for your current needs.
Fortunately you can change the decimal separator in Microsoft Excel 2013 by following a few short steps. You will then be able to set the decimal separator that you want to use for any spreadsheet that you edit in Excel 2013.
How to Switch Decimal Separators in Microsoft Excel
The steps in this guide were performed in Microsoft Excel 2013. The result of completing these steps will be a Microsoft Excel installation that uses a decimal separator of your choosing. Typically this setting is specified by Windows itself, but we will be overriding that setting so that Excel uses the decimal separator that we choose.
Step 1: Open Microsoft Excel 2013.
Step 2: Click the File tab at the top-left corner of the window.
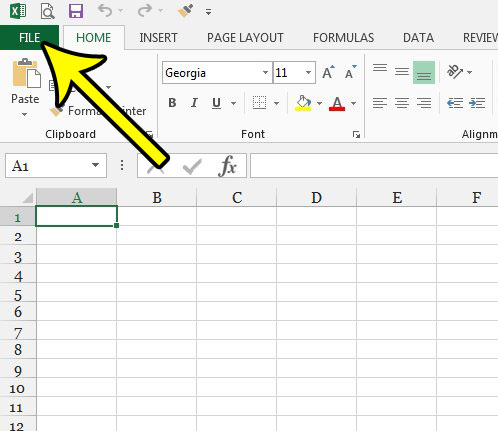
Step 3: Click the Options button at the bottom of the column on the left side of the window.

Step 4: Select the Advanced tab at the left side of the Excel Options window.
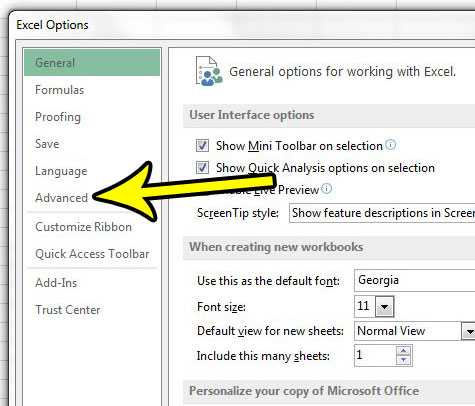
Step 5: Scroll down to the Editing section, uncheck the box to the left of Use system separators, then delete the existing character in the Decimal separator field and enter the new one that you want to use. Note that you can also specify the desired Thousands separator as well. Once you are done, click the OK button at the bottom of the window to apply your changes.
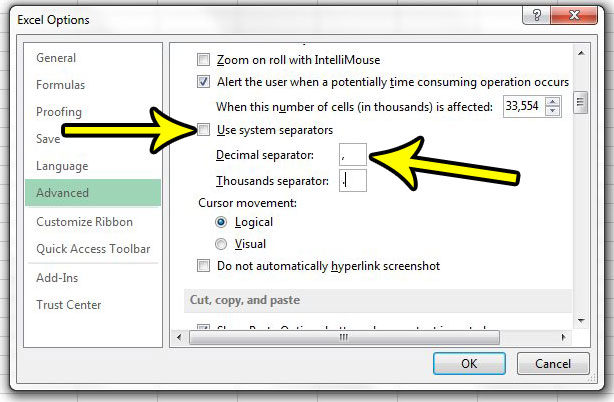
Are you having trouble with a spreadsheet that just won’t print correctly? Read our Excel printing optimization guide for some useful settings and tips that can make the printing process a lot smoother.

Kermit Matthews is a freelance writer based in Philadelphia, Pennsylvania with more than a decade of experience writing technology guides. He has a Bachelor’s and Master’s degree in Computer Science and has spent much of his professional career in IT management.
He specializes in writing content about iPhones, Android devices, Microsoft Office, and many other popular applications and devices.