There is a tab in the ribbon at the top of Microsoft Excel for many of the types of changes that you want to make to a spreadsheet. But you may find that you need to customize the ribbon, particularly if you want to use the options in Microsoft Excel that are found on the Developer tab.
Microsoft Excel has a huge selection of tools and settings that you can use to accomplish a lot of things. One of the most useful elements of Excel, however, is the ability to create macros and automate certain processes. Macros are found on the Developer tab in Microsoft Excel 2007, but that tab is not visible by default.
You can choose to display the Developer tab in the ribbon, though, by changing one setting on the Excel Options menu. Our guide below will direct you to this setting so that you can turn it on and gain access to the features on the Developer tab.
How to Add Developer Tab in Excel 2007
- Open Excel.
- Click the Office button.
- Choose Excel Options.
- Select Popular.
- Check the Show Developer Tab in Ribbon option.
- Click OK.
Our article continues below with additional information on adding the Developer tab in Excel, including pictures of these steps.
How to Add a Developer Tab in Excel 2007 (Guide with Pictures)
The steps in this guide will change the settings for the Excel 2007 ribbon to include a tab labeled Developer. This is a change to the settings for Excel 2007, meaning that this tab will be visible each time that you open a spreadsheet with that program on your computer. If you decide later that you no longer wish to display the Developer tab, then you can follow these same steps to return to the Excel Options menu and turn off the Developer option in the ribbon by unchecking the same box.
Step 1: Open Microsoft Excel 2007.
Step 2: Click the Office button at the top-left corner of the window.
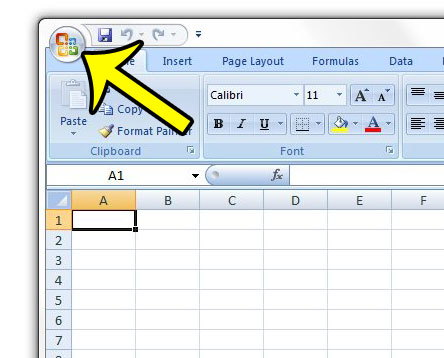
Step 3: Click the Excel Options button at the bottom of this menu.
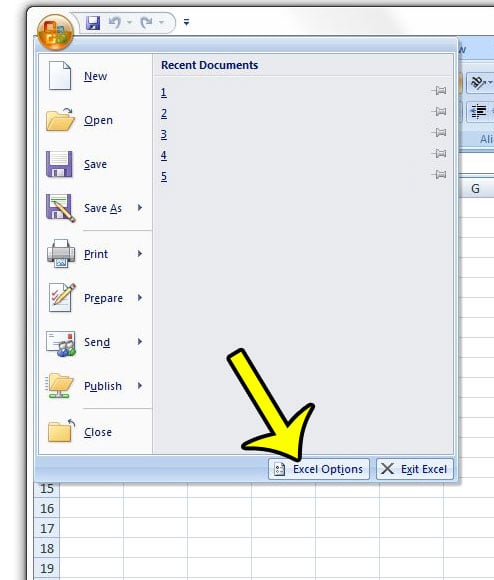
Step 4: Click the Popular option in the column at the left side of the Excel Options menu, then check the box to the left of Show Developer tab in the Ribbon.
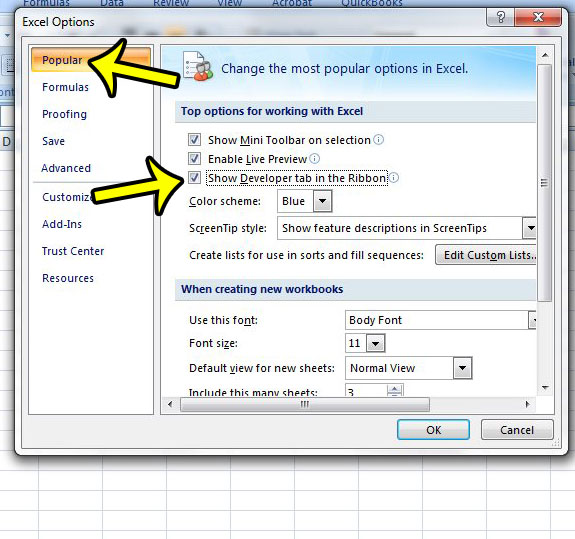
Step 5: Click the OK button at the bottom of the window to close the Excel Options window and save your changes.
You will note that the Developer tab is now visible in the ribbon.

Are the cells in your spreadsheet displaying your formulas, instead of the result of those formulas? You can learn how to hide the formulas in Excel if you would prefer to see their values instead.
You can customize the ribbon in other Microsoft Office products like Word and Powerpoint, too. These applications also have a Developer tab that provide additional functionality in their respective applications.
Additional Reading

Kermit Matthews is a freelance writer based in Philadelphia, Pennsylvania with more than a decade of experience writing technology guides. He has a Bachelor’s and Master’s degree in Computer Science and has spent much of his professional career in IT management.
He specializes in writing content about iPhones, Android devices, Microsoft Office, and many other popular applications and devices.