The bookmarks bar, or the favorites bar in some browsers, includes a collection of links to Web pages that you have chosen to save in your browser. These typically serve as a quick means to access your favorite pages, and many people rely on its presence for their everyday Web browsing.
But you may not use the bookmarks bar yourself, and find that it is needlessly taking up space, or distracting you with links to sites that you may not want to visit. Fortunately, the Google Chrome bookmarks bar is a customizable setting in the browser, and you can elect to hide it if you so choose. Our tutorial below will show you how to adjust the setting that controls the display of the bookmarks bar.
If you want a different user picture than the one currently being used, then our how to change Chrome profile picture guide will show you what to do.
How to Toggle the Display of the Google Chrome Bookmarks Bar
The steps in this article will show you where to find the setting that controls the display of the bookmarks bar in Google Chrome. This is the gray bar with links in it, just below the address bar.
If you want to back up your bookmarks or make a copy of them to move somewhere else, then this Chrome bookmark location guide can help you to find the file.
Step 1: Open Google Chrome.
Step 2: Select the Customize and control Google Chrome button at the top-right of the window.

Step 3: Choose the Settings option.
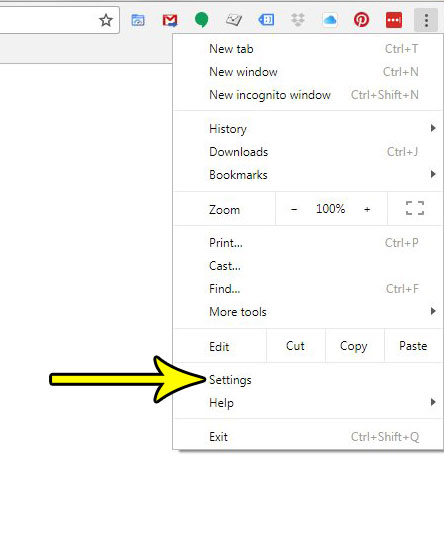
Step 4: Click the button to the left of Show bookmarks bar to toggle the display. I have hidden the bookmarks bar in the picture below.
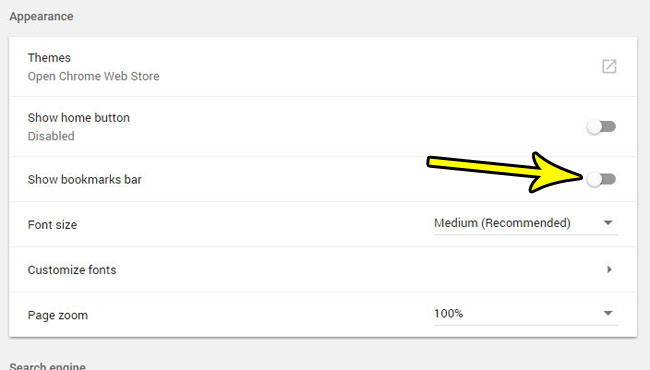
The bookmarks bar is just one of several display elements in the Google Chrome browser that you can modify. Find out how to show or hide the Home button if you would like to have a way to get to a Home page more easily, or if you would like to remove the button from the top of the browser.
Frequently Asked Questions About the Google Chrome Bookmark Bar
What exactly is Google Chrome’s Bookmark Bar?
The Bookmark Bar is a toolbar in Google Chrome positioned directly below the address bar where you may save and visit your favorite websites and web pages for quick and easy navigation.
How do I enable the Google Chrome Bookmark Bar?
To enable the Bookmark Bar, open Chrome, click the three vertical dots (Menu) in the top-right corner, pick “Bookmarks,” and then “Show bookmarks bar.” Toggle it with the keyboard shortcut “Ctrl+Shift+B” (Windows/Linux) or “Command+Shift+B” (Mac).
Is it possible to add bookmarks to the Bookmark Bar?
Yes, you may add bookmarks to the Bookmark Bar by dragging the website’s URL from the address bar or right-clicking on a page and selecting “Add page to bookmarks” and selecting “Bookmarks bar” as the location.
How can I manage my Bookmark Bar bookmarks?
Bookmarks can be organized by creating folders in the Bookmark Bar. For greater organizing, right-click on the Bookmark Bar, select “Add folder,” and then drag bookmarks into these folders.
Is it possible to change the names and URLs of bookmarks in the Bookmark Bar?
Yes, bookmarks on the Bookmark Bar can be edited. Right-click a bookmark and choose “Edit,” then change the name and URL as needed.
Is it possible to change the order of the bookmarks in the Bookmark Bar?
Bookmarks can be easily rearranged by clicking and dragging them to a new position on the Bookmark Bar.
How can I get rid of bookmarks from the Bookmark Bar?
Right-click on a bookmark in the Bookmark Bar and select “Delete.” This step will remove the bookmark from the bar but will not remove it from your bookmarks entirely.
Can I temporarily conceal the Bookmark Bar?
Yes, you can temporarily conceal the Bookmark Bar by pressing “Ctrl+Shift+B” (Windows/Linux) or “Command+Shift+B” (Mac). This allows you to increase your browsing space as necessary.
Is it possible to sync bookmarks from the Bookmark Bar across devices?
Yes, if you’re registered in to your Google Chrome account, your bookmarks on the Bookmark Bar will be synced across all Chrome platforms, including desktop and mobile.
Can I import bookmarks from other browsers into Chrome’s Bookmark Bar?
Yes, bookmarks from other browsers can be imported during the setup process or afterwards using the Chrome settings menu. To do so, go to “Settings” > “Bookmarks” > “Import bookmarks and settings.”
What if I delete a bookmark from the Bookmark Bar by accident?
If you delete a bookmark from the Bookmark Bar by accident, you may quickly retrieve it by heading to the Chrome menu, selecting “Bookmarks,” and then selecting “Bookmark manager.” You can then locate and recover deleted bookmarks.
Can I change the look of the Bookmark Bar?
While Chrome doesn’t provide many modification choices for the Bookmark Bar’s design, you can install browser extensions and themes to further personalize it.
Google Chrome’s Bookmark Bar is a useful tool for rapid access to your favorite websites and web pages. You can keep your web resources organized and easily accessible with its flexibility and ease of use.

Kermit Matthews is a freelance writer based in Philadelphia, Pennsylvania with more than a decade of experience writing technology guides. He has a Bachelor’s and Master’s degree in Computer Science and has spent much of his professional career in IT management.
He specializes in writing content about iPhones, Android devices, Microsoft Office, and many other popular applications and devices.