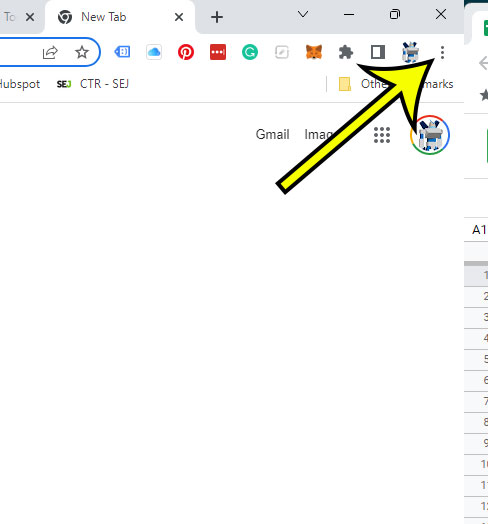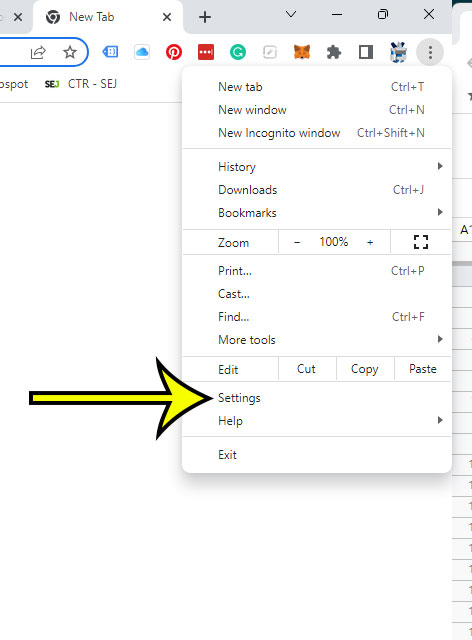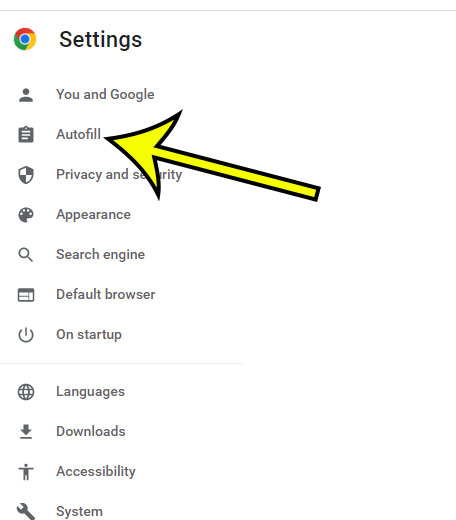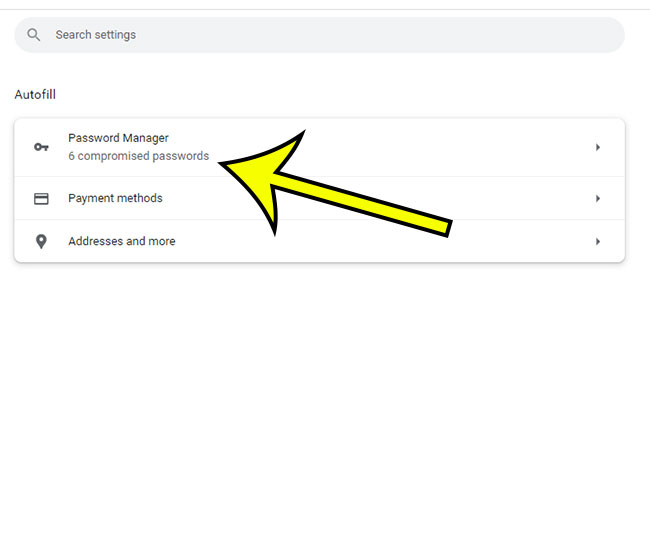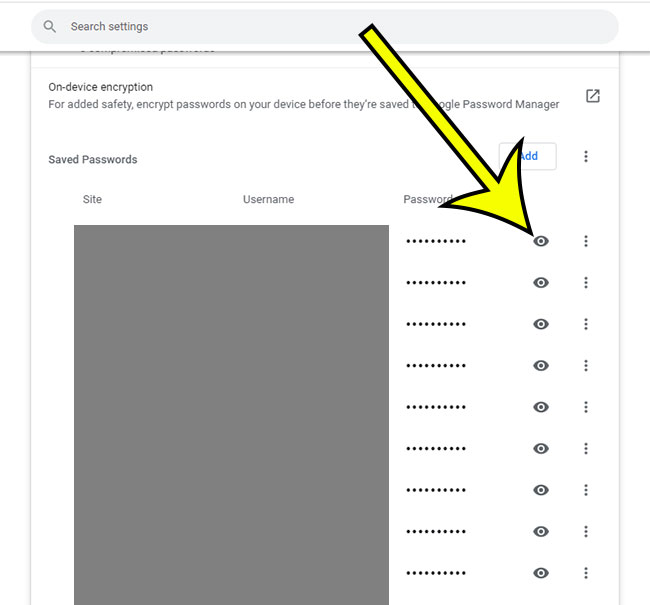Many people are becoming more aware of the importance of using various, strong, and unique passwords for their online accounts.
With so many data breaches, it’s only a matter of time before a login and password combination is rendered useless.
If you are concerned about password overlap or simply want to examine one of the passwords you have generated, then you can find that information.
Our tutorial below will show you how to view my passwords list in Google Chrome so that you can see the passwords that you have stored in the browser.
For additional information on this topic, you can also check out the solveyourtech.com article about my passwords list in Google Chrome.
How to See Saved Passwords in Chrome
- Open Chrome.
- Click the menu button.
- Select Settings.
- Choose Autofill.
- Click Password Manager.
- Click the eye button to see a password.
Our guide continues below with additional information, including pictures of these steps.
Keeping track of all of the different online credentials can be a monumental task. Fortunately, several major Web browsers, including Chrome, can save this information for you. If you frequently use that option and want to retrieve the information, you may be wondering how to view saved passwords in Google Chrome.
Using multiple username and password combinations for websites where you have an account is a recommended security practice in case the site is ever compromised. If hackers obtain that login and password combination, they will be unable to use it on other websites.
However, this can make remembering everything tough, which is why it’s a good idea to save your stored passwords in Chrome or a password manager tool.
To access the passwords that you have saved in Google Chrome, open the Chrome menu, select Settings, Autofill, then Password Manager, and then click the eye button next to a password that you want to view.
Google Chrome includes the option to save a password for a Web page directly to the browser. When you return to that Web page, Chrome will automatically fill in the password field with the one you saved.
Yet, relying on this can result in a situation in which you no longer remember the password for a page but need to input it on another computer or smartphone.
Fortunately, the passwords you’ve saved in the Chrome browser are accessible via the Settings menu, so you can view your saved passwords in Chrome by following our approach below.
Related: Find out how to change your Google Chrome profile picture if you want to use a different one.
How to View a Password That You Have Saved to Google Chrome
The steps in this section were performed in Google Chrome’s desktop version, on a Windows 11 laptop.
Because the location of this menu feels rather straightforward, I frequently utilize it when I need to know how to find my passwords on Google Chrome.
These instructions will walk you through the process of viewing the passwords saved to your Chrome browser.
Step 1: Launch Chrome.
Step 2: In the top-right corner of the window, click the menu button.
Step 3: Choose Settings from the drop-down menu.
Step 4: In the left column, select the Autofill tab.
Step 5: Go to the Password Manager tab.
Step 6: To view the saved password, click on the eye next to a site.
You should see the password in plain text after clicking the eye symbol. However, depending on the settings of your computer or browser, you may be asked for a password. To view this information, for example, I need to enter my Windows password.
If the password you want to view is not shown here, it is possible that you did not save it to Chrome previously.
Many individuals can get to this screen while learning how to view saved passwords in Chrome, but it isn’t always evident that the icon represents an eye that they need to click to see the password.
You will be able to locate this stored information whenever you need to view that password now that you know how to view the my passwords list in the Google Chrome Web browser.
The following piece explains how to view a saved password on an older version of Chrome.
Now that you know how to view my passwords list in Google Chrome, you will be able to use this method any time you need to see one of your saved passwords.
Another Way to See Google Chrome Passwords
Once you’ve gotten used to exploring Chrome’s settings menu, you’ll probably remember where the password list is saved, as well as how to modify many of the other settings accessible here.
Chrome also allows you to examine and alter settings by typing commands into the address bar at the top of the tab. We can use this navigation strategy to come to the same password page that we found by using the Settings menu in the previous sections.
To use this method, enter chrome:/settings/passwords into the address bar at the top of a Chrome window, either in an existing or new tab. Click the eye icon to the right of a password to reveal it.
When you use chrome:/settings/passwords to see the list of passwords saved in Chrome, there are a few choices at the top of the screen that you can change.
Offer to save passwords – disable this if you no longer want Chrome to offer to save new passwords.
Auto sign-in enables Google Chrome to automatically fill in credentials for websites where you have permitted it to save usernames, email addresses, and passwords.
When I’m having problems entering into an account for which Chrome has saved a credential combination, I typically go back to the settings/passwords menu and switch off the auto sign-in option.
You can see the address that we just typed in the address bar if you return to the password menu by clicking the Personalize and control Google Chrome button and then selecting Settings. Other settings in the Settings menu will display the addresses for those sites as well.
While remembering and typing those addresses is not the quickest way to figure out how to view passwords in Chrome, it is a shorter procedure in terms of steps.
While Chrome can often repair misspelled Web addresses, if you input something like chorme:/settings/passwords or cchrome:/settings/passwords/, the menu will not open. To access the menu where you may view your passwords, input chrome:/settings/passwords correctly.
How to See Google Account Passwords
Passwords saved to Google Chrome (if you’re signed in to a Google Account) are also stored to your Google Account.
These Google.com passwords are essentially the same as the Chrome password list, except that you can sign into your Google Account from any device and discover them if you require a password.
- Launch a Google app, such as Gmail or Google Documents.
- In the top-right corner, click your profile symbol, then select Manage your Google Account.
- On the left side of the window, click the Security tab.
- Go to the bottom and select Password Manager.
- Passwords can be found by clicking or searching. You may be asked for your Google Account password at this point.
- To view the password, click the eye icon next to it.
Our tutorial continues below with further information on viewing Google passwords.
How to Change a Password
While you may be looking for your Chrome passwords list because you want to see a password and input it someplace else, the saved passwords may be wrong.
Fortunately, one feature of this password list is the ability to update the information saved in it.
Step 1: Launch Chrome.
Step 2: Choose Settings from the three dots in the top-right corner.
Step 3: Click the Autofill button.
Step 4: Choose Password Manager.
Step 5: To change the password, click the three dots next to it.
Step 6: Click the Edit password link.
Step 7: Hover your mouse over the eye icon next to the password.
Step 8: Enter the new password and then click Save.
The following section of this guide will show you how to export a file containing all of your saved password information.
How to Create a File With Google Chrome Password Information
If you want to create a backup of all of your saved password information, Chrome also allows you to do so.
The methods below will show you how to export all of the passwords from the Chrome browser as a .csv file, which you can then transfer to another application or view in a program such as Microsoft Excel or Google Sheets.
Step 1: Choose Settings from the dropdown menu by clicking the three dots icon in the upper-right corner of the window.
Step 2: Click the Autofill button.
Step 3: Choose Password Manager.
Step 4: Click the three dots next to Saved Passwords.
Step 5: Choose the Export passwords option.
Step 6: Click the Export passwords button to acknowledge that you realize that anyone who has access to the exported file can read your passwords.
The following section of this post will demonstrate how to locate saved passwords in the mobile version of Google Chrome.
How to View iPhone Google Chrome Passwords
The Chrome app version on your iPhone or Android smartphone can also keep passwords, and you can view them on that device by following the steps below.
Step 1: On your iPhone, launch the Chrome app.
Step 2: Choose Settings from the three dots in the bottom-right corner.
Step 3: Click on Password Manager.
Step 4: Select the password you want to view.
Step 5: To display the password, tap the eye symbol to the right of it.
If you want to modify the saved password, press the Edit button in the top-right corner of this screen.
Our explanation continues below with more information regarding the “My Passwords” list in Google Chrome.
More About Saved Passwords in Chrome
To display saved passwords, as previously stated, click the eye icon. You may also need to enter your Windows computer password to see this information, depending on your current Windows settings.
This extra security measure is most likely in place because someone maliciously logging into your computer remotely would also need to know your Windows password.
LastPass, Dashlane, and 1Password are some popular password manager apps to consider. These apps function as browser extensions, allowing you to preserve username and password combinations as you create or use them on websites.
The Passwords Chrome menu contains some more settings for how you save passwords in Chrome. The setting that controls whether Chrome offers to save passwords appears at the top of the menu, as is the one that controls whether Chrome will autofill its saved passwords.
A column of three dots appears to the right of an eye icon. When you click that button, you will be given the opportunity to copy, edit, or remove your password. If you want to export all of your passwords, you can click the three dot symbol at the top of the list.
If you choose this option, Chrome will generate a.csv file containing all of your website, username, and password information.
While utilizing Chrome’s password manager to save website credentials is helpful, there are many more browsing settings that you may want to update or customize using Chrome’s settings menu. It can be beneficial to become acquainted with the various options on the devices where you use Chrome in order to make the browsing experience as simple as possible.
While the methods discussed above are useful for learning how to check saved passwords on Google Chrome for your laptop or desktop, you may be wondering how to check saved passwords on Google Chrome for your phone.
When you open the Chrome app, hit the three dots in the bottom right corner to access the Settings menu. Choose Passwords and then tap on one of your saved passwords. You may then view the password by tapping on the eye next to it.
As you can see, this way of checking passwords on Chrome on a phone is rather simple, so make sure you have some form of password protection set up on your device.
How can I find my iPhone’s saved passwords?
If you have activated the option on your iPhone to autofill passwords, they are saved on the device and are most likely synced to iCloud Keychain.
On an iPhone, you can find all of your saved passwords by heading to Settings > Passwords > then selecting an account for which you want to access the password.
When that screen appears, tap the Password area to view it.
Is it possible to view my Chrome saved passwords in the Chrome iPhone app?
Google Chrome not only saves your login credentials, but it can also utilize them to instantly complete a sign in form on other devices that support Chrome.
If you use the same Google account to sign in to Chrome on your computer and the Chrome app on your iPhone, you can access your saved logins by starting the Chrome app, tapping the three dots in the bottom-right corner, and then selecting Settings.
You can then choose passwords and the account to view the username and password field data.
By default, these accounts will have concealed password settings, so you will need to press on a password to see it.
How can you export Google Chrome passwords?
While your Google apps can use your sign in information to enable auto sign in and streamline the login process, you may need to back up your passwords or access them from other apps on occasion.
To export saved passwords from Chrome, open the browser, click the three dots, and then select Settings.
Then, on the left side of the window, select the Autofill tab, then click the three dots next to Saved passwords, and finally select the Export passwords option.
You can then indicate that you want to export all of your passwords and that anyone with access to the file will be able to view them.
This will then generate a file containing all of the passwords you have saved in Chrome.
How can I get Google Chrome to display all of my saved passwords?
Google Chrome may store your passwords on your computer, iPhone, or Android device in order to automatically fill them in on their respective web pages.
If, on the other hand, I want Chrome to show me my passwords on my laptop or desktop, I can access that information in the browser’s options menu.
We can examine most of the browser’s accessible settings and data by opening Chrome, hitting the three dots in the upper-right corner, and then selecting the Settings option.
You can see all of the sites for which you have saved Chrome passwords if you select the Autofill tab on the left side of the window and then click the Password Manager button.
If I want the browser to show me my password for a certain site, I just click on that site, input any passwords or authentication that my settings demand, and that information is displayed.
Wrapping Up
Hopefully, this post has supplied you with the information you need to know about how to retrieve passwords from Google Chrome.
Knowing where to go when you need to find the passwords that you have saved for your online accounts, whether you are browsing through the menu system in the desktop Web browser or using the chrome/settings/passwords approach in the address bar, may save you a lot of work and heartache.

Kermit Matthews is a freelance writer based in Philadelphia, Pennsylvania with more than a decade of experience writing technology guides. He has a Bachelor’s and Master’s degree in Computer Science and has spent much of his professional career in IT management.
He specializes in writing content about iPhones, Android devices, Microsoft Office, and many other popular applications and devices.