When you set up your MacBook Air the first time that you used it, you likely created a password. This is the password that you type whenever you wake the computer to gain access to your files and your programs. A good password can keep most curious potential users from using your MacBook Air but, if you told the password to someone once so that they could gain access to the computer, then they could potentially get on your computer whenever they wanted to. Or maybe you chose such a strong password that you find it difficult to remember for your own use. Fortunately this password is not set in stone, and you can change it at any time. So continue reading below to learn how to change the MacBook Air password in Mac OS X 10.8 Mountain Lion.
Have you been thinking about getting an iPad Mini? They are excellent tablets that are even more portable than the full sized iPad, and they can be purchased at a lower price. Check out some pricing and reviews at Amazon.
Change the User Password in Mac OS X Mountain Lion
When you are choosing your new password, make sure that it is something that you can easily remember. Once the new password has been created, it will immediately go into effect, meaning that you will need to enter it the next time that you want to sign into your computer. With this knowledge in hand you can proceed to follow the steps below to change your MacBook Air password.
Step 1: Click the System Preferences icon in the dock.
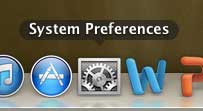
Step 2: Click the Users & Groups icon in the System section of the System Preferences window.
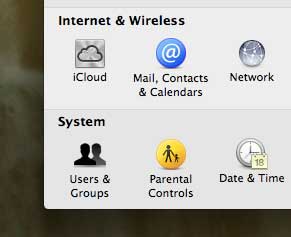
Step 3: Click the lock icon at the bottom-left corner of the window if it appears locked.
Step 4: Click the Change Password button to the right of your user picture at the center of the window.
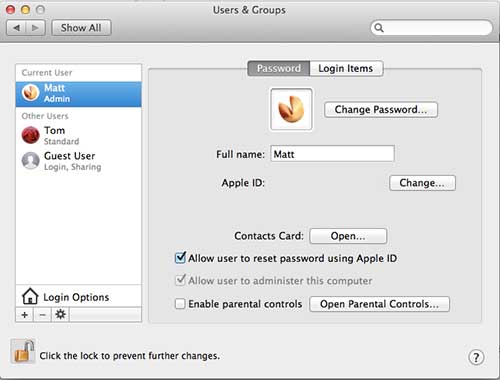
Step 5: Type your old password into the Old password field, type your new password into the New password field, re-type the new password into the Verify field, type any information that you want to provide as a hint, then click the Change Password button.
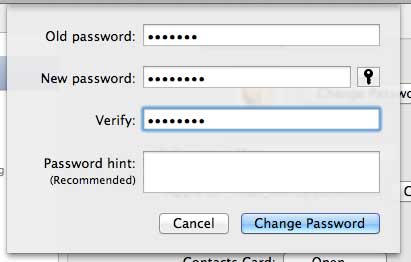
You will then need to enter the new password the next time that you want to sign into your MacBook Air.
If you are coming to your MacBook Air from a lifetime of using Windows computers, then the scrolling behavior might seem a little foreign. Fortunately you can change the scrolling behavior on the MacBook Air to make it more similar to what you are used to from a Windows PC.

Kermit Matthews is a freelance writer based in Philadelphia, Pennsylvania with more than a decade of experience writing technology guides. He has a Bachelor’s and Master’s degree in Computer Science and has spent much of his professional career in IT management.
He specializes in writing content about iPhones, Android devices, Microsoft Office, and many other popular applications and devices.