The Web browser is often one of the most, if not the most, used application on many people’s computers. Over time we will develop a preference for a particular browser, and do the majority of our Web surfing in that application. We also get used to buttons and features being in the same location, and it can be a little off-putting if they are moved or missing.
One such feature is a Home button. This is something that you can click to automatically take you to a specific page. In the case of Google Chrome, this is either the Google search engine, or a new blank tab. The Home button is located next to the address bar. If you don’t see the Home button, or if you don’t use it, then our tutorial below will help you find the setting that controls its display.
As you’re customizing the appearance of your Chrome browser, check out our guide on how to change Chrome profile picture and use a different avatar than the one that’s currently set.
How to Add or Remove a Home Button Icon Next to the Address Bar in Google Chrome
The steps in this article assume that the Home button setting in your Google Chrome browser is not what you would like it to be. The steps below will take you to the setting in the menu where you can elect to remove that Home button or add it.
Step 1: Open your Google Chrome Web browser.
Step 2: Click the three dot icon at the top-right of the window. If you hover over it, it says Customize and control Google Chrome.
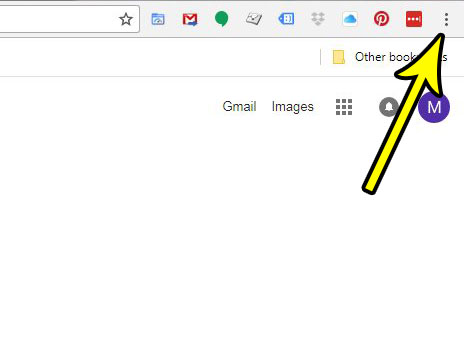
Step 3: Choose the Settings option.
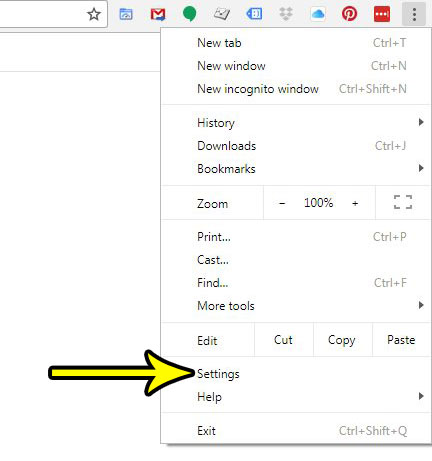
Step 4: Click the button to the right of Show Home button to enable it or disable it. If you are choosing to enable it then you can select whether you want to open a New Tab when you click that button, or if you want to go to google.com.
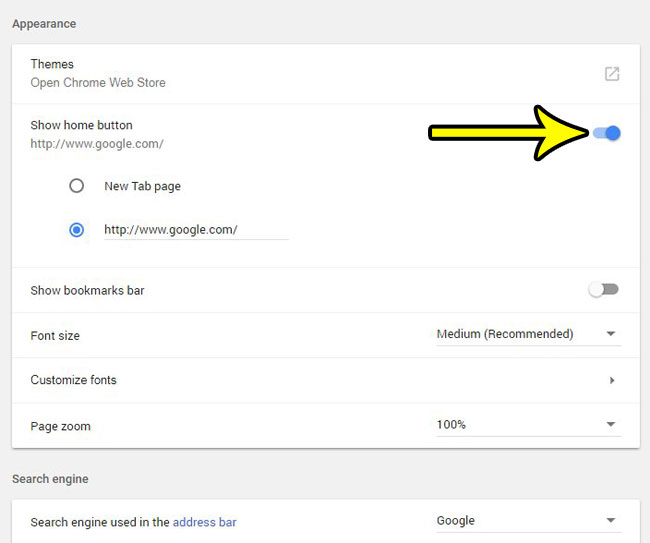
Would you like people to have some information about ways to contact you whenever you send an email? Find out how to create a signature in Gmail so that you can automatically add an address, phone number, or any other information that you want when you send a new email.

Kermit Matthews is a freelance writer based in Philadelphia, Pennsylvania with more than a decade of experience writing technology guides. He has a Bachelor’s and Master’s degree in Computer Science and has spent much of his professional career in IT management.
He specializes in writing content about iPhones, Android devices, Microsoft Office, and many other popular applications and devices.